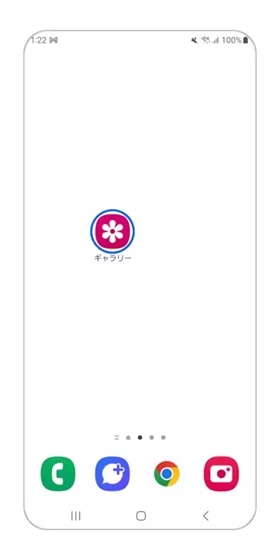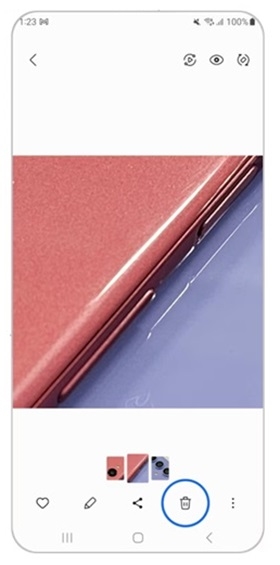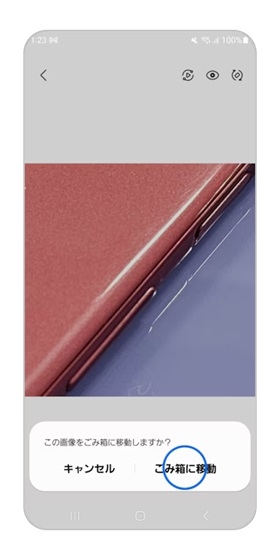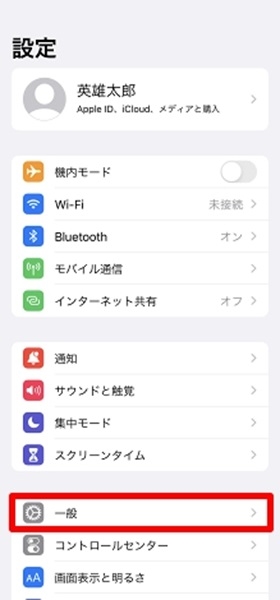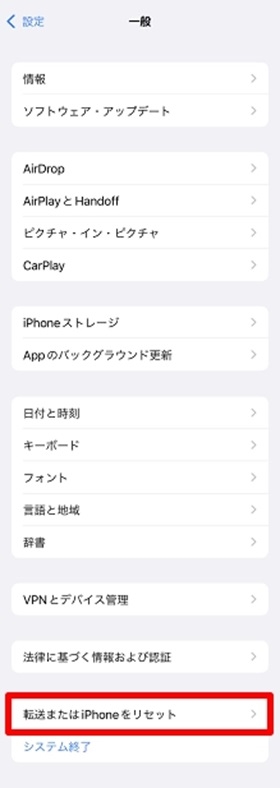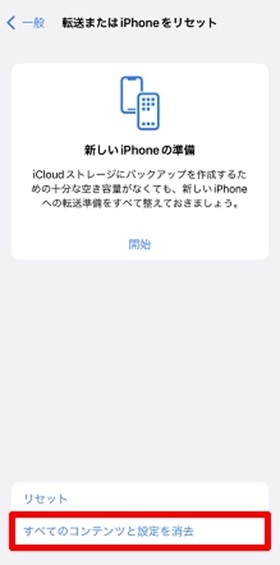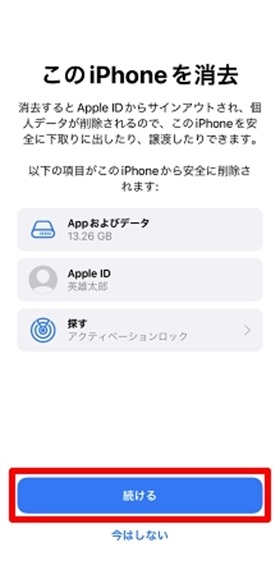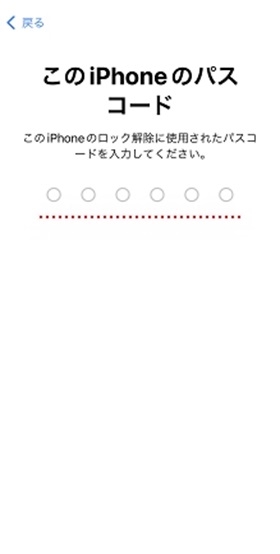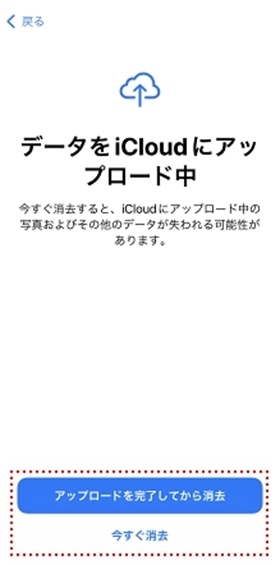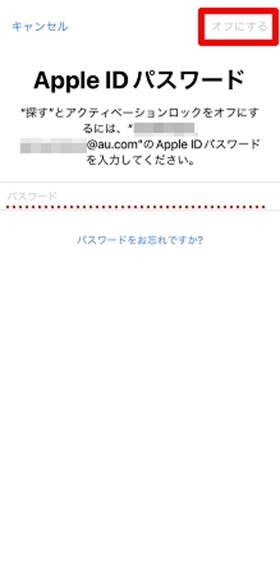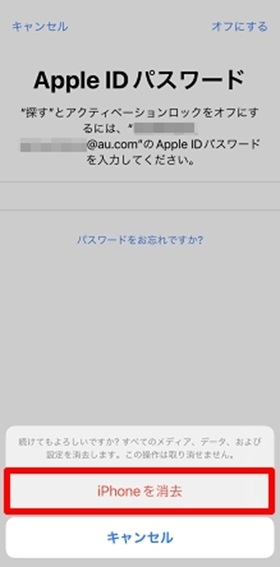スマホのタッチパネルが反応しない!原因とすぐに試したい対処法9選【iPhone/Android】

カテゴリ: #スマートフォン
スマホのタッチパネルが急に反応しなくなると、「故障したのかな?!」と焦ってしまいますよね。
結論から申し上げますと、スマホのタッチパネルが反応しない原因が故障である可能性はかなり低いです。多くは簡単な対処法で解決できるため、スマホのタッチパネルが反応しなくても焦らないようにしましょう。
そこで今回は、スマホのタッチパネルが反応しない原因と、試したい対処法を9つご紹介していきます。
目次:
スマホのタッチパネルが反応しないのはなぜ?

スマホのタッチパネルが反応しない原因としては、主に以下のことが考えられます。
<スマホのタッチパネルが反応しない原因>
1つずつ解説していきましょう。
指が乾燥している
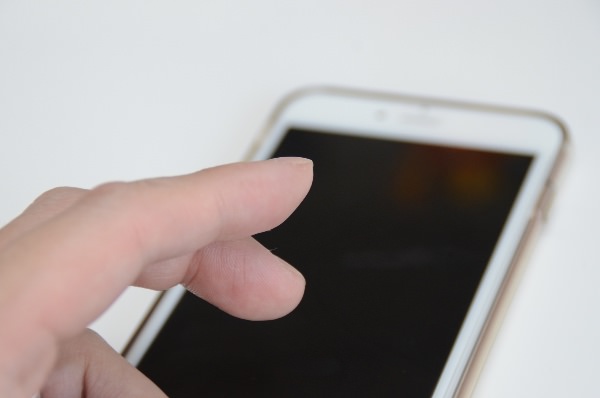
スマホのタッチパネルは、静電気によってセンサーが反応します。しかし、指が乾燥しているとタッチパネル上で静電気が発生しづらくなるので、画面を触っても反応しなくなってしまうのです。
スマホのタッチパネルが反応しないときは、指がカサカサしていないか確認してみましょう。
画面が汚れている

スマホの画面が汚れていると、センサーが反応しなかったり、汚れ部分をタッチとご認識したりして、スマホのタッチパネルが反応しない場合があります。
スマホのタッチパネルには指や顔の皮脂・化粧汚れが付きやすいので、急に反応しなくなったときは、画面が汚れていないか確認してみましょう。
保護シートで感度が悪くなっている
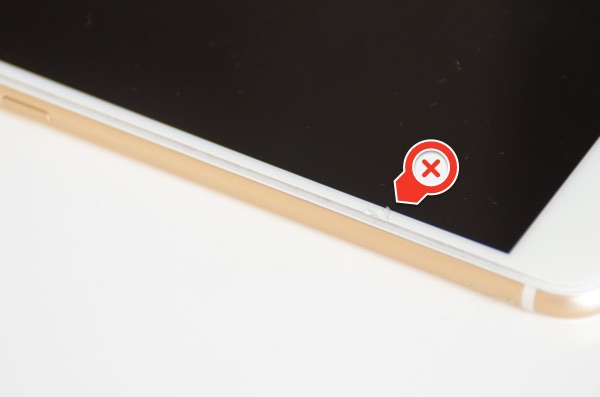
スマホの保護シートは基本的に装着してもタッチ感度に問題ないよう作られていますが、極厚フィルムや粗悪品を使用してしまうと、タッチパネルの感度が落ちてしまう可能性があります。
また、最初は問題なかった保護シートでも、長年使っていると一部が浮き上がってしまったり、気泡や汚れが侵入したりして、センサーが反応しなくなるケースもあるため注意が必要です。
アプリやシステムで負荷がかかり固まっている
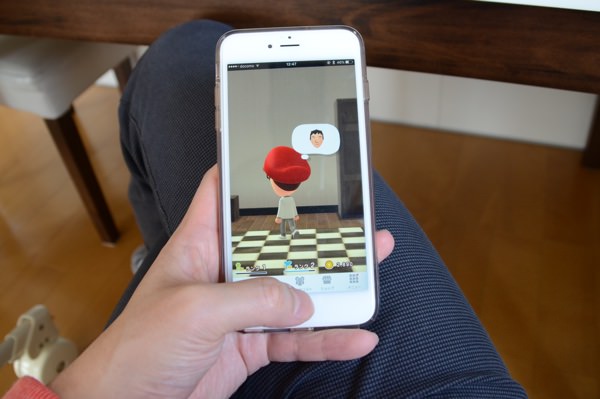
スマホはアプリやシステムに高負荷がかかると画面が固まってしまい、タッチパネルを触っても反応しなくなります。
オンライン対戦型の高ラフィックゲームやGPSを利用したゲームをプレイしたり、同時に複数のアプリを起動させたりする行為はスマホに大きな負荷をかけるので、注意をしましょう。
ストレージ不足で動きが鈍くなっている

スマホに写真や動画などを大量に保存すると、ストレージが不足してスマホに負荷がかかります。また、スマホには読み込み速度を上げるためにキャッシュも保存されていますが、ストレージが不足するとキャッシュを生成できなくなるので、サイトを開くたびに最初から読み込まなければなりません。
このように、スマホはストレージが不足するとスマホ全体の動きが鈍くなります。スマホの動きが鈍くなるとタッチパネルも反応しなくなってしまうので、注意をしましょう。
画面が帯電している

冬場の乾燥している時期にスマホをポケットへ入れたままにしておくと、スマホのタッチパネル部分の帯電が普段より多い状態になってしまいます。タッチパネルの帯電が多くなると、センサーが正常に働かなくなるので、画面を触っても反応しなくなるケースが多いです。
スマホが故障している

ここまでご紹介してきた原因がいずれも当てはまらない場合は、スマホの故障が考えられます。
タッチパネルが反応しない故障内容としては、画面割れ・液晶もれ・基板不良です。
画面割れや液晶もれが起きている場合、該当箇所を中心に周辺部分も反応しなくなるケースがあります。また、高いところからスマホを落としてしまうと、見た目に変わりはなくても内部の基板が壊れてしまい、タッチパネルが反応しなくなるケースがあるので、覚えておきましょう。
スマホのタッチパネルが反応しないときに試したい対処法9選

スマホのタッチパネルが反応しないときは、以下9つの対処法を順番に実践してみましょう。
<スマホのタッチパネルが反応しないときに試したい対処法>
1つずつ解説していきます。
対処法① 画面を掃除する

東レインターナショナル スマートフォントレシー(Amazonより)
タッチパネルが反応しないときは、まず画面の汚れを拭き取ってみましょう。タッチパネルに付いている皮脂や化粧汚れを掃除すると、センサーの感度も回復しやすいです。
最近のスマホはGorilla Glass(ゴリラガラス)など、耐傷性の高い硬質ガラスを採用しています。そのため、服やティッシュペーパーなどで拭いても画面を傷つけるようなことは少なくなっています。
しかし、服やティッシュペーパーで画面を拭くと繊維が付いてしまうので、スマホの画面を掃除する際は、メガネクロスやスマホクリーナーを使用しましょう。
対処法② スマホを再起動する

スマホのタッチパネルが反応しない場合は、スマホを再起動させると直る可能性があります。
スマホを再起動させる方法は、AndroidとiPhoneで以下のように違いがあるので、お手持ちの機種にあわせて実行してみましょう。
<Androidを再起動させる方法>
- 電源ボタンを長押しする
- 表示されるメニューの中から「再起動」または「電源を切る」を選択する
「電源を切る」を選択した場合は、電源が切れたあと、再び電源を入れ直すと再起動が完了します。
iPhoneを再起動させる方法は、以下のとおりです。
<iPhoneを再起動させる方法>
- 音量を上げるボタンを押して素早く放す
- 音量を下げるボタンを押して素早く放す
- サイドボタンを押し続ける
- 画面にAppleマークが表示されたらサイドボタンを放す
対処法③ 実行中のアプリやブラウザを終了する
タッチパネルの反応が遅いだけで、完全に反応しないわけではない場合は、実行中のアプリやブラウザをすべて終了してみましょう。
アプリやブラウザの終了方法は、AndroidとiPhoneで以下のように異なります。
<Androidでアプリやブラウザを終了させる方法>
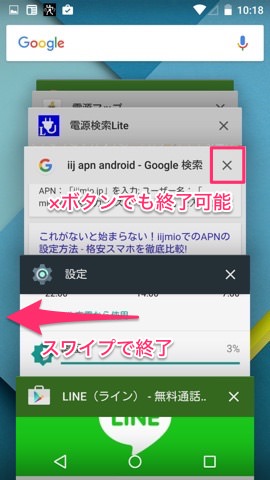
- アプリ切替えボタン(□や|||など)をタップする
- 起動しているアプリやブラウザを左にスワイプ、または右上の✕ボタンをタップして終了させる
iPhoneの場合は下記手順でアプリやブラウザを終了させましょう。
<iPhoneでアプリやブラウザを終了させる方法>
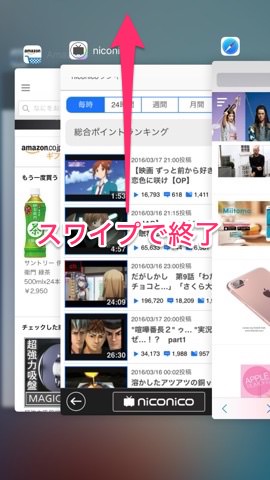
- iPhone X以降の機種は、ホーム画面の下部から上部へスワイプし、画面中央付近で指を止める
iPhone SEやiPhone 8以前の機種は、ホームボタンを2回素早く押す - 左右にスワイプし、終了したいアプリやブラウザを選び、上にスワイプさせる
iPhoneは、iPhone X以降の機種と、ホームボタンが搭載されているiPhone SEやiPhone 8以前の機種で最初の手順が異なるので、お使いの機種にあわせて操作をしてみましょう。
ちなみに、ブラウザは一気に終了させるのではなく、特定のタブのみ終了させることも可能です。
<Androidで特定のブラウザタブを終了させる方法>
- Chromeを開く
- アドレスバーの右にある切替えマーク(□)をタップし、開いているタブをすべて表示させる
- 終了させたいタブを左にスワイプ、または、右上の✕ボタンをタップする
<iPhoneで特定のブラウザタブを終了させる方法>
- Safariを開く
- 右下にあるタブボタン(□)をタップし、開いているタブをすべて表示させる
- 終了させたいタブを左にスワイプ、または、右上の✕ボタンをタップする
消したくないブラウザタブがある場合は、この方法で不要なタブのみ終了させましょう。
対処法④ キャッシュクリアをする
スマホのストレージがキャッシュで圧迫されてタッチパネルが反応しないときは、アプリやブラウザのキャッシュをクリアしてみましょう。キャッシュをクリアすると、一度開いたアプリやブラウザ情報が完全に消去されるので、スマホの負担が軽減されます。
ただし、iPhoneはアプリのキャッシュのみ削除する手段がないので、アプリのキャッシュをクリアしたい場合は、一度アプリをアンインストールし、インストールしなおしましょう。
アプリやブラウザのキャッシュをクリアする方法は、以下のとおりです。
<Androidでアプリのキャッシュをクリアする方法>
1.「設定」>「アプリ」の順にタップし、「〇個のアプリをすべて表示」をタップする
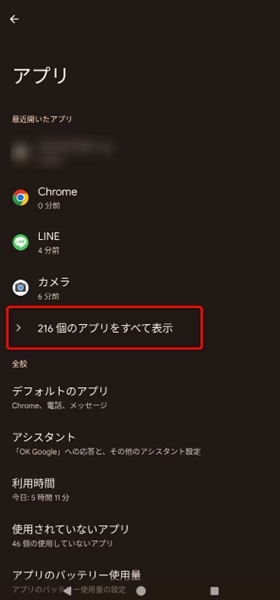
2.キャッシュをクリアしたいアプリを選択し、タップする
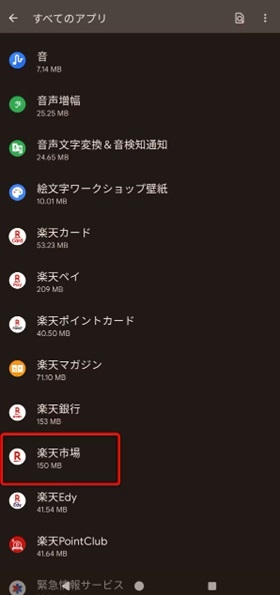
3.アプリ情報の画面で「ストレージとキャッシュ」をタップする
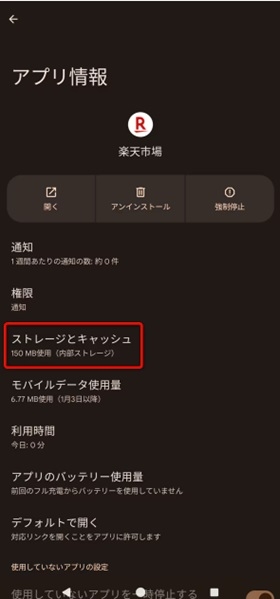
4.「キャッシュを削除」をタップする
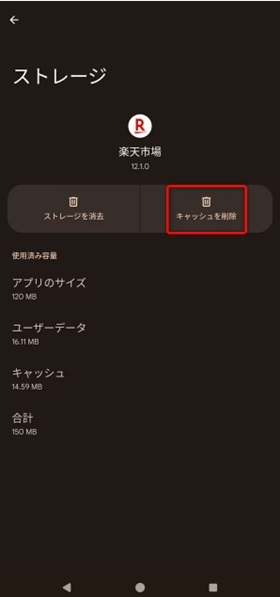
<Androidでブラウザのキャッシュをクリアする方法>
1.Chromeを開き、「設定」をタップする
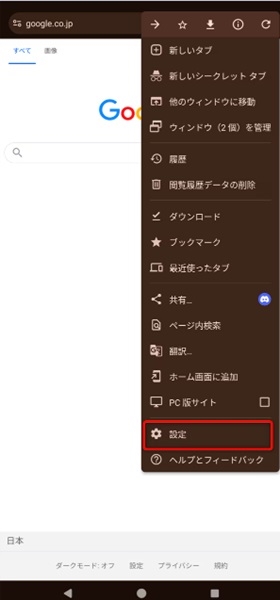
2.「プライバシーとセキュリティ」をタップする
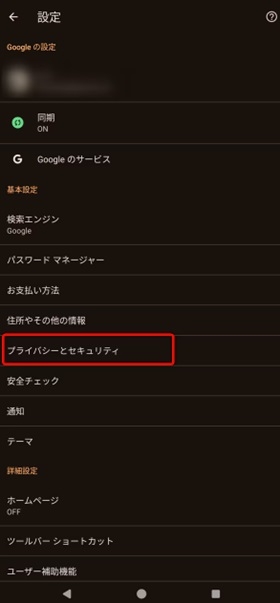
3.プライバシーとセキュリティの画面で「閲覧履歴データの削除」
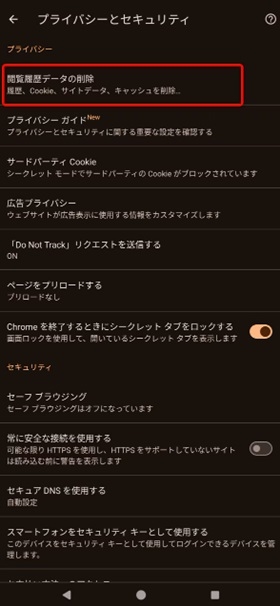
4.「キャッシュされた画像とファイル」のチェックボックスにチェックを入れ、右下の「データを削除」をタップする
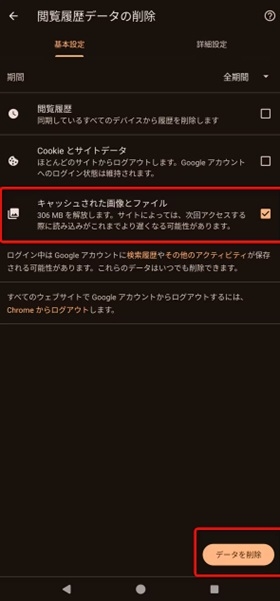
<iPhoneでブラウザのキャッシュをクリアする方法>
1.「設定」>「Safari」の順でタップし、Safariの設定画面で「履歴とWebサイトデータを消去」をタップする
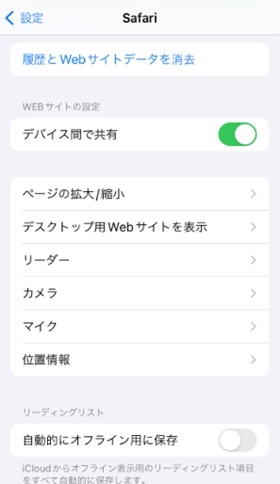
2.消去したいキャッシュ期間を選択し、「履歴を消去」をタップする
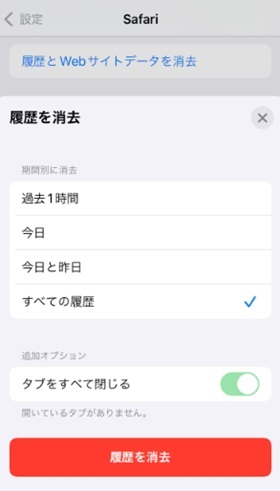
対処法⑤ タッチパネルの感度を調整する
タッチパネルが反応しないときは、下記手順でタッチパネルの感度を調整してみましょう。
<Androidでタッチパネル感度を調整する方法>
1.「設定」をタップする
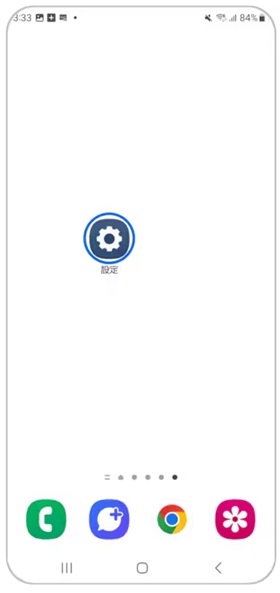
2.「ディスプレイ」をタップする
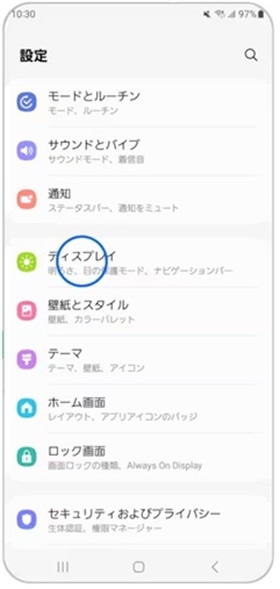
3.「タッチ感度」をオンにする
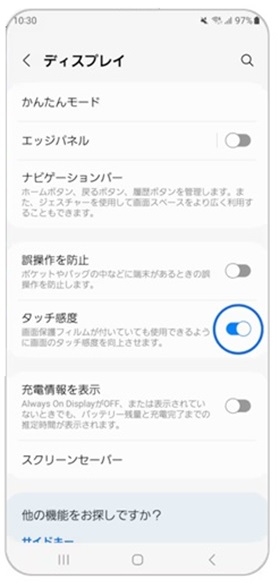
Androidは機種によって多少操作方法に違いはありますが、おおむね上記の手順で設定できます。
<iPhoneでタッチパネル感度を調整する方法>
- 「設定」をタップする
- 「アクセシビリティ」をタップする
- 「タッチ」をタップする
- 「タッチ調整」をタップする
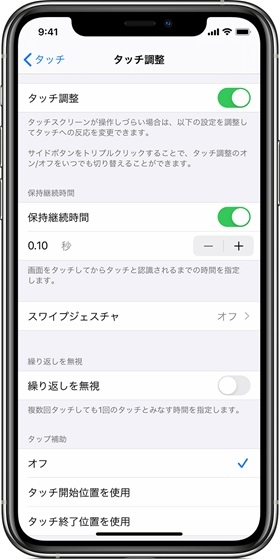
iPhoneは、タッチの調整の画面でタッチに反応するまでの時間や、誤操作の防止などを設定できます。
対処法⑥ 不要なデータやアプリを消去する
写真や動画、アプリなどを大量に保存していると、スマホに負荷がかかりタッチパネルが反応しなくなる場合があるので、不要なデータやアプリは定期的に削除しましょう。
不要なアプリは、以下の手順で消去できます。
<Androidで不要なアプリを消去する方法>
- ホーム画面で消去したいアプリを長押しする
- 画面上部の「アンインストール」までドラッグする
- 「このアプリをアンインストールしますか?」と表示されるので、「OK」をタップする
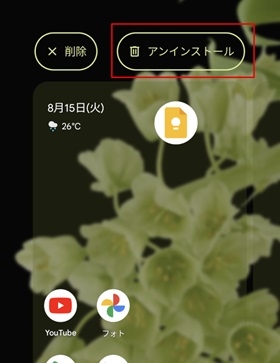
<iPhoneで不要なアプリを消去する方法>
- ホーム画面で消去したいアプリを長押しする
- 「アプリを消去」をタップする
- もう一度表示される「アプリを消去」をタップする
- 「消去」をタップする
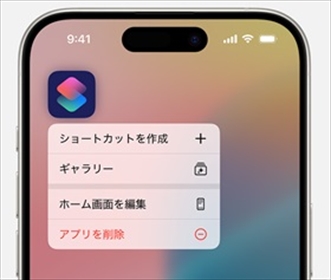
写真や動画のデータを削除する方法は、以下のとおりです。
<Androidで不要な写真・動画データを削除する方法>
Androidは機種によって操作方法は若干異なりますが、おおむね上記の方法で写真や動画を削除できます。
<iPhoneで不要な写真・動画データを削除する方法>
- 写真アプリを開く
- 消去したい写真や動画を選択する
- ゴミ箱ボタンをタップし、「写真を削除」または「ビデオを削除」をタップする
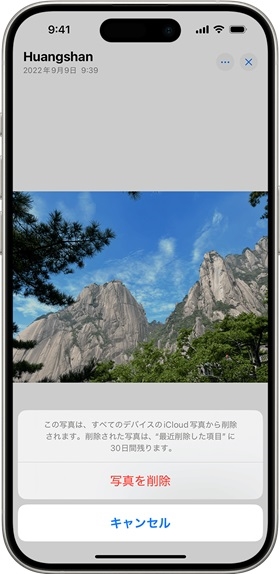
対処法⑦ 保護シートを交換する
保護シートが原因でタッチパネルが反応しない場合は、保護シートを交換しましょう。
保護シートはキャリアショップ、ECサイト、スマホ関連ショップ、家電量販店など、多くの場所で販売されているので、お好きな場所で購入してください。
ただし、保護シートを交換する際に気泡やゴミが入ってしまうと、再びタッチパネルが反応しなくなってしまう可能性があります。保護シートを綺麗に貼る自信がない人は、店舗スタッフに貼ってもらいましょう。
対処法⑧ 手袋モードの設定を確認する【Androidのみ】
Androidの一部機種には、手袋をしたままでもスマホが操作できる「手袋モード」が搭載されています。
手袋モードをONにしていると、指先から静電気を発生しにくい状況でもタッチパネルが反応するので、スマホ操作中に手袋をはめる機会が多い人は、設定を確認してみましょう。
手袋モードは機種によって「グローブモード」や「手袋タッチ」など名称が異なり、設定方法も多少異なりますが、おおむね以下の手順で設定できます。
- 設定アプリを開き、「画面設定」をタップする
- 「詳細設定」をタップし、「手袋モード」をONにする
ただし、手袋モードをONにするとタッチパネルの感度が上がるので、素手で操作すると誤操作を起こしやすいです。そのため、手袋を使用しない場合は、その都度、手袋モードをOFFにしたほうが良いでしょう。
対処法⑨ 初期化(リセット)する
ここまでご紹介してきた対処法を試してもタッチパネルが反応しない場合は、スマホの初期化を検討してみましょう。スマホを初期化するとバグも直りやすいので、タッチパネルの反応も戻る可能性が高いです。
スマホを初期化する方法は、以下の手順を参考にしてみましょう。
<Androidを初期化する方法>
-
設定アプリを開く
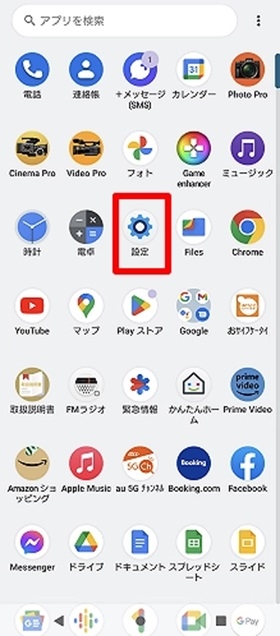
画像引用元:au -
「システム」をタップする
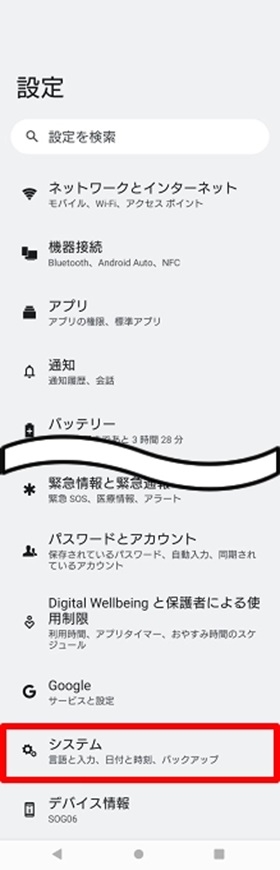
画像引用元:au -
「リセットオプション」をタップする
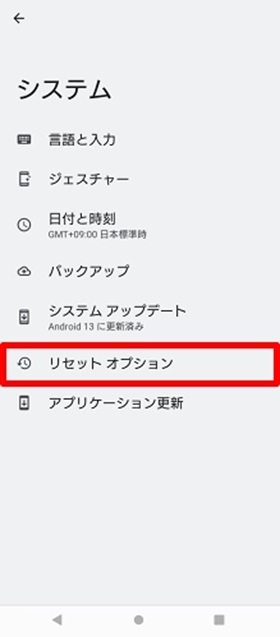
画像引用元:au -
スマホをセットアップする
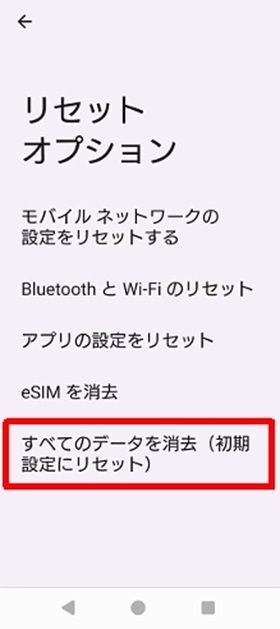
画像引用元:au -
「すべてのデータを消去」をタップする
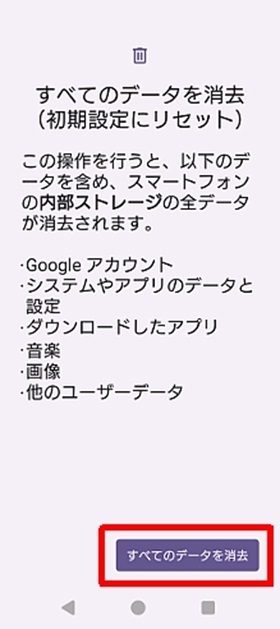
画像引用元:au -
「すべてのデータを消去」をタップする

画像引用元:au
Androidは機種によって操作方法は若干異なりますが、おおむね上記の方法で初期化が完了します。
<iPhoneを初期化する方法>
どうしてもタッチパネルの反応がよくならない場合は?

ここまでご紹介してきた対処法を試してもタッチパネルの反応がよくならない場合は、以下2つのうち、どちらかの方法で対処しましょう。
<どうしてもタッチパネルの反応がよくならない場合の対処法>
ちなみに、どちらの方法を採用するにしても、手続き時に現在使用中のスマホデータが消えてしまわないよう、事前にバックアップを取っておく必要があります。
バックアップに関しては、Androidの場合がこちらで解説しているので、参考にしてみてください。
① 機種変更する
どうしてもスマホのタッチパネルの反応がよくならない場合は、機種変更をしてスマホを新しくする方法を検討しましょう。
スマホの機種変更は、以下2つの方法のいずれかで手続きできます。
<スマホの機種変更を行う方法>
- 契約中のキャリアでスマホを購入し、現在使用中のSIMカードを差し替える
- メーカーや別キャリアなどでスマホを購入し、現在使用中のSIMカードを差し替える
機種変更の方法はどちらでもかまいませんが、スマホをお得に買い替えたい場合は、契約中のキャリアでスマホを購入するほうがおすすめです。
契約中キャリアでスマホを購入すると、端末代値引きやポイント還元などの特典を受けられるので、メーカーや別キャリアでスマホを購入するよりも実費負担額を安くできる可能性があります。
また、契約中のキャリアで販売されているスマホであれば、どれを選んでも現在使用中のSIMカードを正しく認識するため、スマホ選びに悩む心配がありません。
これらの点から、機種変更をする際は契約中のキャリアでの手続きがおすすめです。
② スマホを修理に出す
現在使用中のスマホを使い続けたい場合は、スマホを修理に出しましょう。
スマホの修理は、以下の場所で受け付けています。
<スマホ修理を受け付けている場所>
- 契約中のキャリア
- メーカー
- スマホ修理店
ただし、タッチパネルの不具合はスマホ修理で確実に直るとはいえないので、場合によっては機種変更が必要になる可能性もあります。また、スマホ修理店を利用すると、今後、キャリアやメーカーの下取りおよび補償を受けられない場合があるため、その点も把握しておきましょう。
まとめ
スマホのタッチパネルが反応しないときは、多くの場合、指の乾燥や画面汚れ、スマホへの負担過重などが原因です。いずれも簡単に対処できるので、スマホのタッチパネルが急に反応しなくなったときは、本記事を参考に、1つずつ対処法を試してみましょう。
ただし、まれにスマホの故障が原因でタッチパネルが反応しない場合もあります。その場合は、機種変更かスマホ修理で対応しましょう。
機種変更は、契約キャリアの公式オンラインショップでの手続きがおすすめです。
<公式オンラインショップで機種変更をするメリット>
- 24時間いつでも時間に購入できる
- 分割払い時の端末頭金不要
- 端末代値引きやポイント還元など、オンラインショップ限定のキャンペーンがある(不定期)
- 各種ポイントの利用ができる
スマホのタッチパネルが反応しない場合は、状況に合わせて適切な対応を取っていきましょう。