Androidスマホのロック解除・パスワードを忘れてしまった時に知っておきたい対策方法

カテゴリ: #Android
スマホに画面ロックは必需品! 多くの人はそう思い、しっかりと何かしらの画面ロック手段を施してあることでしょう。Androidスマホの場合は線を描く「パターンロック」が手軽かつセキュリティレベルが高く人気です。最近は保護をさらに強固にするために、定期的なパスワード変更を求める意見もでてきました。たしかに、複雑なパスワードでもバレてしまったらおしまいですものね。
しかし…です。こうなると起こりえるのが「パスワードがわからなくなった!」「パスワードを忘れてしまった!」といったトラブル。特にパターンロックはササッと設定できてしまうので、どんな軌跡でなぞったかを忘れてしまうというケアレスミスも起こるのです。
解決法を調べようにもスマホは使えないし、ロック解除できないのでメールや電話もできません。完全に詰みです。そうなる前に、ここで紹介するロック解除手段を覚えておく、もしくは自宅PCなどにしっかりとブックマークしておきましょう。
目次:
Androidスマホのロック解除の種類と設定方法

Androidスマホで設定できるロックの種類には主に以下の方法があります。スワイプで解除は、設定するものではないのでここでは説明を省きます。
・PINコード入力
・パターン入力
・パスワード入力
・指紋認証
・顔認証
1つずつ紹介していきます。ロック解除ができなくなってしまった、忘れてしまった時の対処法の前にロック解除にはどんな種類があるのか、あらかじめ知っておきましょう。
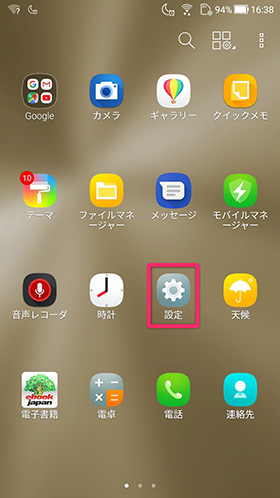
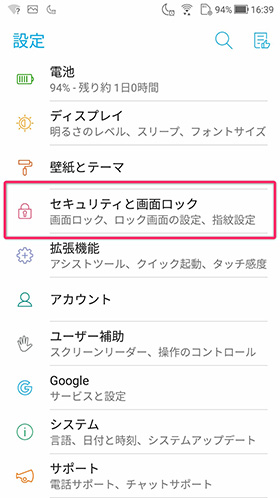
画面ロックは設定画面のセキュリティ項目から設定可能です。
PIN
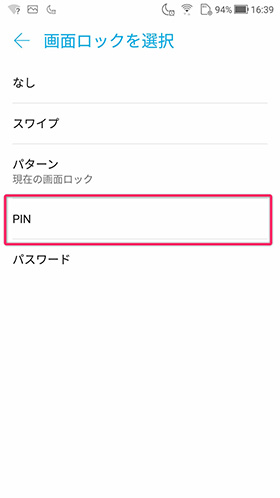
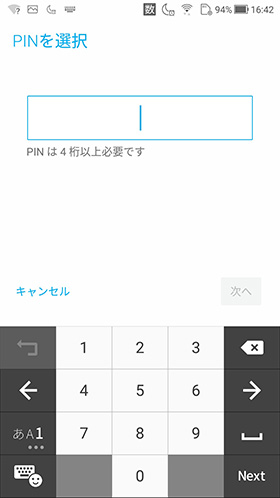
画面ロックの設定画面から、「PIN」を選択し設定可能です。
PINコードは4桁以上の数字を組み合わせて設定するパスワード設定になります。誕生日などの安易なものはもしものために控えましょう。だからといって複雑に設定する場合は忘れないようにメモしておきましょう。
パターン
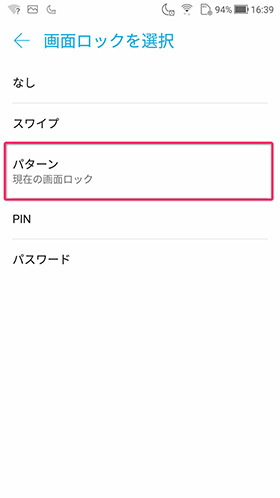
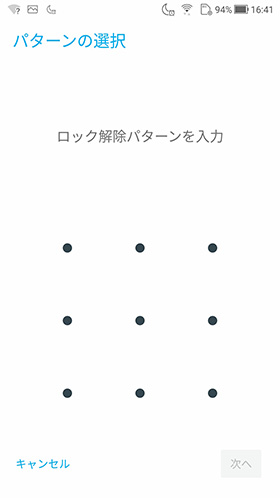
Androidスマホで定番の「パターン」の設定方法は、画面ロックの設定画面から「パターン」を選択し進めてください。
思いつきなパターン方法なものほど忘れやすいので注意してください。
パスワード
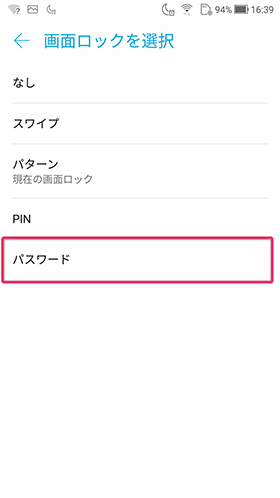
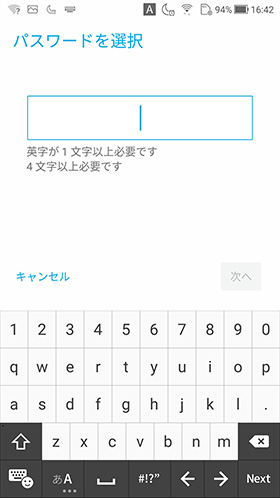
英数字を組み合わせてパスワードを作成する設定になります。ロック画面設定から「パスワード」を選択し設定できます。
「PIN」では不安だなーという人は、こちらをおすすめします。念のためGoogleアカウントのパスワードと同じものの使いまわしではなくきちんと設定しておきましょう。
指紋認証
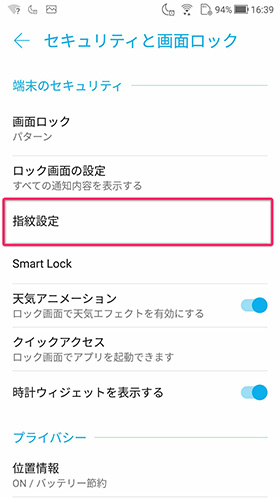
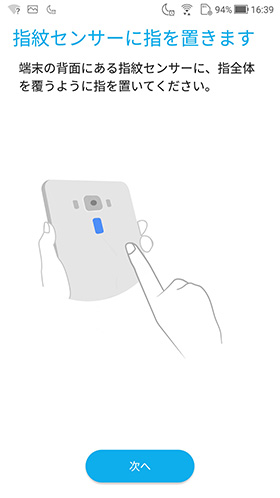
上記のパスワードのどれかを設定したら、便利な指紋認証を利用できます。スマホの背面や、前面に指紋認証センサーが設置してあることが多いです。近年のスマホでは、精度があがってるものが多いので、ぜひ利用してセキュリティの安全を高めてみてください。
顔認証
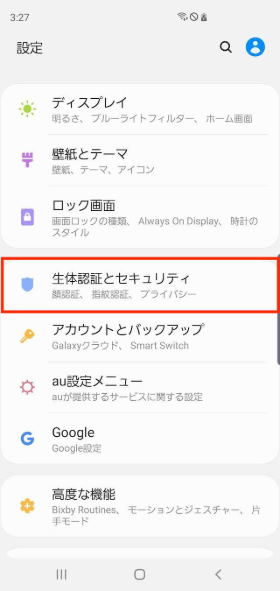
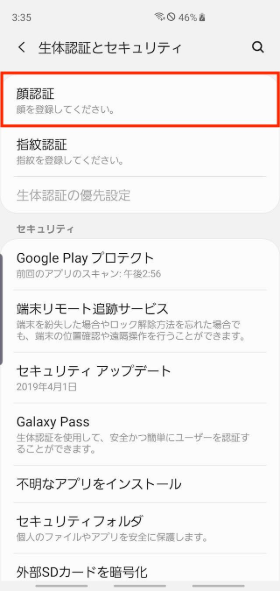
最近のスマホでは指紋認証と合わせて、よりセキュリティ品質をあげるために顔認証を採用しているスマホがあります。セキュリティの設定画面から設定することが可能です。
指紋認証と併用して利用すると便利です。
スマホのロック解除・パスワードを忘れてしまった場合の対処法
上記の方法で、スマホのロック設定は可能ですが、Androidスマホの、パターン入力・PINコード・パスワード。これら設定していたものを忘れてしまうことは多いです。実際に筆者も、2年ほど使ってなかったスマホを音楽プレーヤー用に使おうと思い電源をつけたものはいいものの、PINコード入力で…
「全く覚えてない!!」
となってしまいました。どれだけやってもラチがあかず。
上記のように、ロック解除のパスワードを設定しておいて忘れてしまった場合の解決方法はほとんどの場合「スマホを初期化する」になります。これから、忘れてしまった場合の対処法を解説していきます。
Androidデバイスマネージャーで初期化する
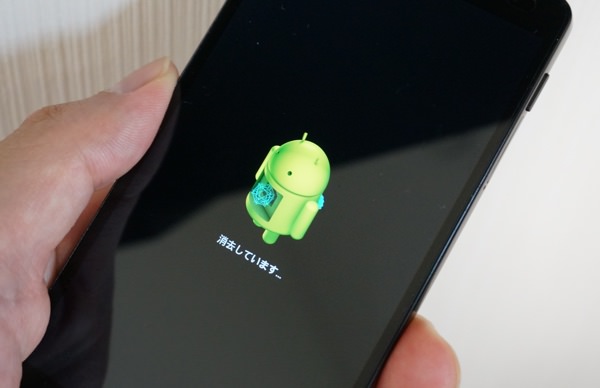
Androidスマホには、Googleの端末リモート機能「Androidデバイスマネージャー」を利用することができます。ブラウザやアプリからGoogleアカウントを使って端末を探し、遠隔操作できる機能となり、無くしてしまったスマホの場所を突き止めたり、拾ってくれた人にコンタクトを取る、最終手段として遠隔消去を行なうことができます。
昔はAndroidデバイスマネージャーを使って、ロックパスワードを再設定することができたようですが、最近は端末がロックされ、ロックパスワードが設定済みの場合は再設定できなくなってしまっています。そのため、残された手段はそう…初期化です。
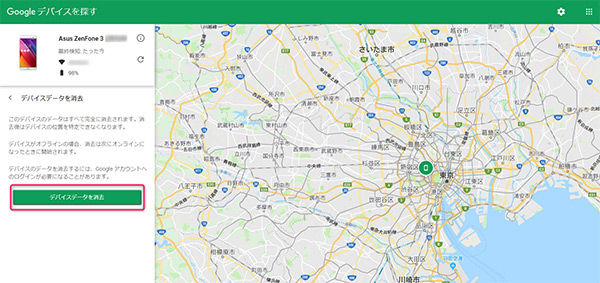
手軽なのはパソコンでAndroidデバイスマネージャーの管理ページにログインし、「デバイスデータを消去」をクリックしてスマホを消去していきます。パソコンや他の機器が手元にない場合は家族や友人のスマホやパソコンを少しだけ借りたり、ネットカフェからログインしても良いでしょう。ただしログイン時にはパスワードは残さないようにご注意ください。
また、消去によってスマホの中のデータは消えてしまいます。定期的にバックアップしていないと悲しいことになるのでこちらは最後の手段です。
Androidデバイスマネージャーを使うためには?
Androidデバイスマネージャーを利用するにはいくつかの条件があるので注意しましょう。具体的には以下です。
• ロック解除のスマホに電源が入っていること
• スマホの通信が可能な状態にあること(モバイルネットワークもしくはWi-Fi)
• Googleアカウントにログインしていること
• 位置情報がONになっていること
• ロック解除を忘れたスマホの、Googleアカウント「ID・パスワード」を知っていること
どれも基本的なことで、現在手元にスマホがあるのであれば問題ないかと思います。
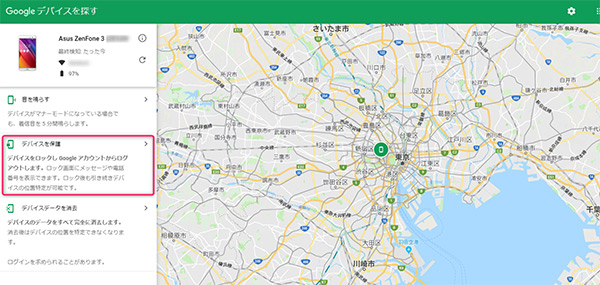
他には、Googleアカウントからログアウトし画面上に電話番号やメッセージを表示しておく、デバイスを保護する機能も利用できます。端末を落としてしまった時にこのリモート機能を知っておくといいでしょう。
リカバリーモードで初期化する

もうひとつ。アカウントのパスワードもなにもかもわからないといった状況で、初期化できる方法があります。それが端末に備わったリカバリーモード。スマホの中には起動時に特定のボタンを押しながら起動することで、復旧モードが起動し、端末の初期化を行なうことができます。
リカバリーモードを備えていたり、それを公表しているスマホは僅かです。全てのスマホで利用できるテクニックではありませんし、事前にリカバリーモードの起動方法を知っておく必要があるので、実用的かといわれると疑問も残ります。また、どっちにせよ初期化となりますし…。
ショップの窓口やサポートセンターに相談する

Androidデバイスマネージャーを利用しようにもGoogleアカウントのパスワードすら忘れてしまった場合。これはもはや自力での解除は難しくなります。最終手段としてショップの窓口やサポートセンターに相談してみましょう。
今回のようなケースが対応できるかは…あまり期待は出来ないかもしれませんけどね。もし対応できるとしたらパスワードの解析は不可能であるため、端末の初期化となる可能性が高いはず。そうなるとやはりこちらもデータは全て消去されてしまうのでご注意ください。定期的なバックアップって大事です…。
ロックパターンやパスワードを忘れないためには?
定期的なパスワード変更は大事です。でも、それを忘れてしまっては本末転倒です。アプリやサービスのパスワードであれば、パスワード管理アプリなどを使えば楽ちんなのですが、今回のようにスマホのロックパターンやロックパスワードとなるとアプリに頼ることもできません。そのため…、
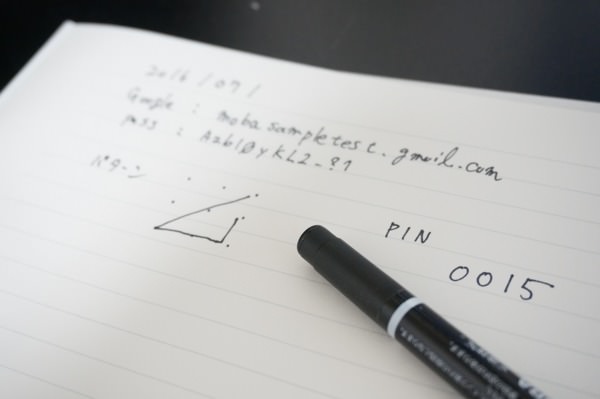
アナログですが、紙。物理的なメモは最強です。サイフなどに入れておくとサイフとスマホをセットで無くすと大変なので、必ず自宅の机の引出しの奥深く。もしくは金庫の中でもいいでしょう。そういった場所に保管しておきましょう。また、寝ぼけ半分とか適当にチャッチャっとパスワードを設定するのはやめましょうね。
大げさですかね?
でも、スマホっておサイフでもありますし、個人情報の塊でもあります。そして連絡手段ですし、仕事に生活に必要不可欠なツールです。ロックパスワードにはそのくらいの価値があると思うのです。
それと、パスワードを忘れてしまった場合は最悪「スマホの初期化」が必要になりますので定期的にスマホのバックアップは必ず行っておきましょう。







