iPhoneからiPhoneへ機種変更した場合のデータ移行方法を解説

カテゴリ: #iPhone
複数キャリアのSIMに対応したSIMフリー端末が入手しやすくなり、MVNOと呼ばれる低価格キャリアも多数登場している昨今、これまで使っていた大手キャリアのスマートフォンからSIMフリー端末へと移行するユーザーも少なからず増えてきています。
そこでハードルとなるのが、これまで使っていたスマホに保存された連絡先や写真、音楽といったデータの移行です。
大手キャリアでは、連絡先の移行を行うための機器やアプリを用意しており、例えばAndroidからiPhoneへの移行も、比較的スムーズに行えます。ですが、SIMフリー端末への移行となると、基本的に自分でデータを移します。
そこで今回は、データの移行の中でも比較的難易度の低いiPhone同士でのデータ移行の方法を解説していきます。もちろんキャリアのiPhoneでも、このデータ移行の方法は使えるので参考にしてみてください。
目次:
iPhone機種変更の前の準備
まずはiPhoneをデータ移行する際の準備をしていきましょう。
・Apple IDとパスコードを確認する
・ソフトウェアアップデート
・アプリやおさいふケータイの引継ぎ
これらのことを行っておくとスムーズにデータ移行の手続きがおこなえます。
Apple IDとパスコードを確認する
Apple IDとパスコードはデータ移行の手続きの中で求められる場合があります。
覚えているかあやふやであれば設定アプリなどで確認しておきましょう。
★Apple IDとパスコードの確認方法
・「設定」から「アカウント名」をタップ、AppleID(メールアドレス)が確認できる
・パスワードを忘れてしまった場合は、Appleサポートからリセットする
ソフトウェアアップデート
ソフトウェアを最新のiOSにアップデートしておきましょう。iOSが古いままだと、アプリの引継ぎがうまくいかない場合があります。
また後述するiPhoneからの直接転送する場合はiOS 12.4以降である必要があります。新しいiPhoneがiOS 12.4より古い可能性もあるので、初めにiOSを最新バージョンにアップデートしておきましょう。
★最新iOSの確認・アップデート方法
①「設定」の「一般」から「ソフトウェア・アップデート」
②「今すぐインストール」でアップデート
(最新iOSの場合も「お使いのソフトウェアは最新です。」と表示されます。)
新しいiPhoneのアップデートの方法はApple公式サイトから確認できます。
アプリやおさいふケータイなどの引継ぎ
ゲームや決済機能を持つアプリ、SNSのログイン情報などの引継ぎはデータ移行では行われません。
ログイン情報やメールアドレスによって引継ぎができるものがほとんどですが、アプリによって引継ぎ方法は異なるので必ず確認しておきましょう。
例えば「LINE」だと、移行元のiPhoneでアカウントの引継ぎ設定が必要です。また、トーク履歴は別途引継ぎの作業が必要です。
詳しい引継ぎ方法は以下の記事を参考にしてください。
直接転送するデータ移行方法(iOS 12.4以降)
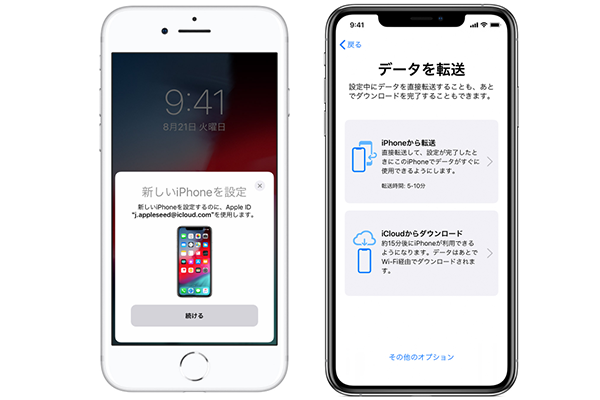
iOS 12.4から直接iPhoneのデータを転送する方法が追加されました。新しいデータ移行の方法だと移行元のiPhoneのバックアップをとる必要がないため、簡単に行えます。
iOS 11で導入された「クイックスタート」機能を利用すると簡単に初期設定の際に新しいiPhoneにWi-FiやApple ID/iCloudなどの設定を引き継ぎすることができます。
クイックスタートの設定の途中で直接転送のデータ移行が選択できるようになっています。
クイックスタートの設定手順は以下の通りです。
①BluetoothとWi-Fiをオンにし、移行元と移行先のiPhoneを近くに置く
②移行元のiPhoneに「新しいiPhoneを設定」が表示されるので続けるをタップ
③青いアニメーションを移行元のiPhoneのカメラで読み取る
④移行先のiPhoneにパスコードを入力する
⑤Face IDやTouch IDを設定する
⑥データを転送から「iPhoneから転送」を選択
⑦各種設定をおこなう(Apple PayやSiri)
⑧データが転送される
⑨再起動後、アプリがダウンロードされデータ移行が完了
クイックスタートは、移行元のiPhoneと移行先のiPhoneが物理的に近くにないと利用できないので、手元にある場合のみ利用できます。
新しいiPhoneの初期設定と同時に行える点が簡単で嬉しいですね。
iTunesを使用したデータの移行方法
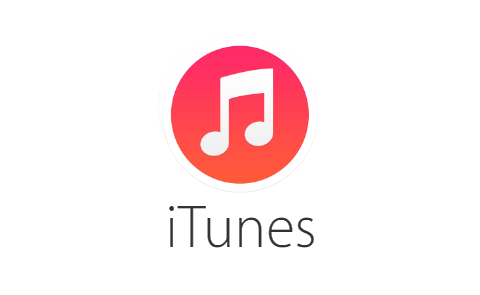
iPhoneからiPhoneへデータを移行する代表的な方法は、PC(パソコン)のiTunesを使用した方法です。
★iTunesを使用したデータ移行の手順
①PCにiTunesをインストールする
②移行元となるiPhoneとPCをUSBで接続
③PCにバックアップを作成
④新しいiPhoneにデータを復元
以下で詳しく見ていきましょう。
移行元のiPhoneのデータをバックアップ
まずは移行元となる古いiPhoneのデータをPCにバックアップします。iTunesをインストールしてあれば、WindowsでもMacでもどちらでも構いません。
PCとiPhoneを接続したら、iPhoneの設定画面で「今すぐバックアップ」を選択します。その際、バックアップデータの保存先として「このコンピュータ」を選択しておきます。
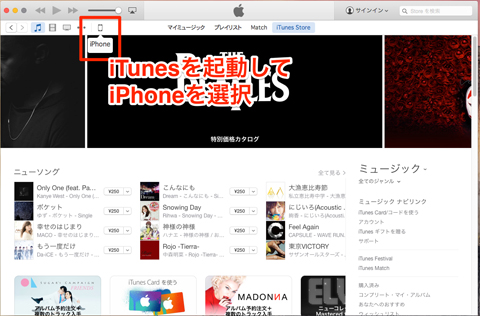
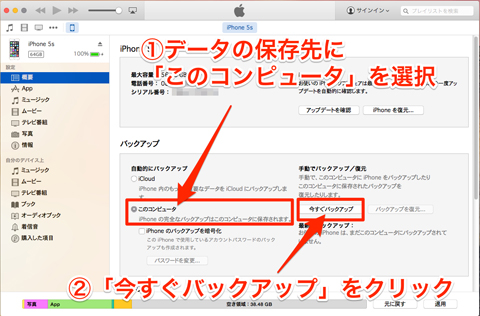
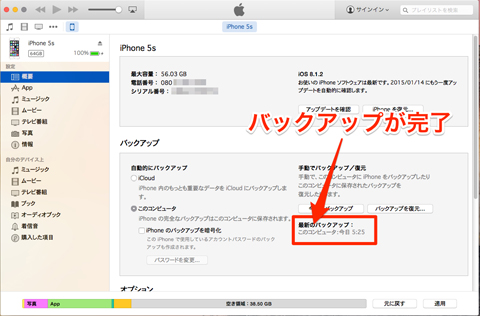
新しいiPhoneにデータを移行する
移行元のiPhoneのバックアップが済んだら、新しいiPhoneをPC(パソコン)と接続します。
接続後、iTunesで「このバックアップから復元」を選び、バックアップデータを指定すると、データの移行が開始されます。
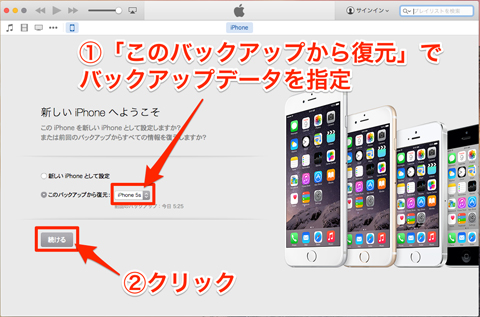
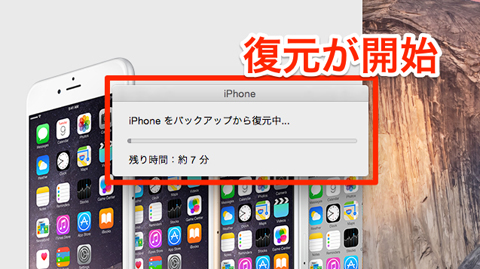
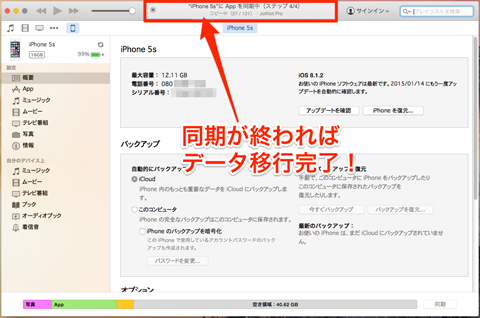
iCloudを利用したデータの移行方法
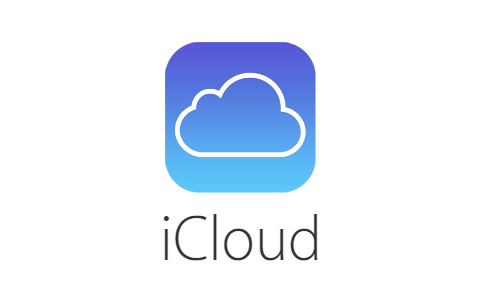
PC(パソコン)を使わずに。iCloudを利用する方法もあります。
iTunesで購入したコンテンツデータ以外は移行できないなどの制限はありますが、連絡先や写真、アプリなど古いiPhoneに入っている主要なデータをiCloudに作成したバックアップから復元が可能です。
Wi-Fiを利用する必要がありますが、ワイヤレスで手軽に行うことができます。
★iCloudを使用したデータ移行の手順
①Wi-Fiをオン
②移行元のiPhoneの設定から「iCloud」を選択
③「iCloudを使用しているAPP」をオンにする
⑤「iCloudバックアップ」から「今すぐバックアップを作成」
④新しいiPhoneにデータを復元
なおTouch IDによる指紋の設定などは再度新しいiPhoneで行う必要があります。
移行元のiPhoneでiCloudにバックアップ
バックアップデータの作成はiPhone上から簡単に行えます。
「設定」のアカウント名から、「iCloud」をタップします。
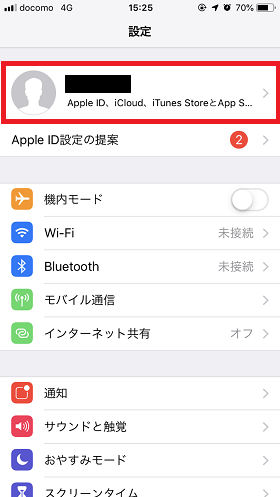
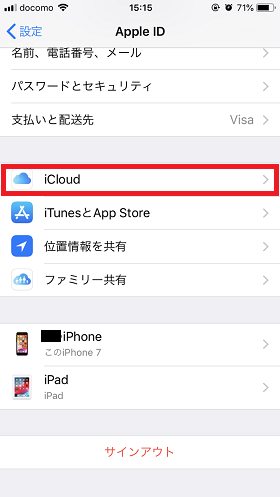
「iCloudを使用しているAPP」でバックアップしたい項目をオンにし、「iCloudのバックアップ」に進みます。
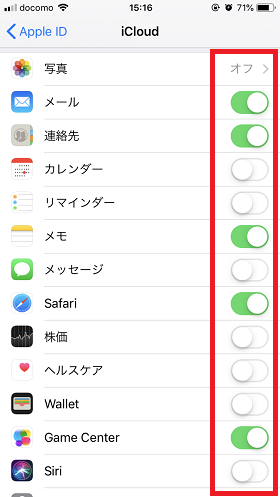
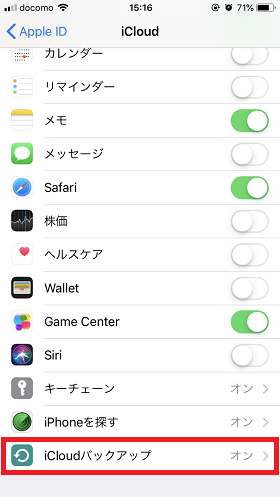
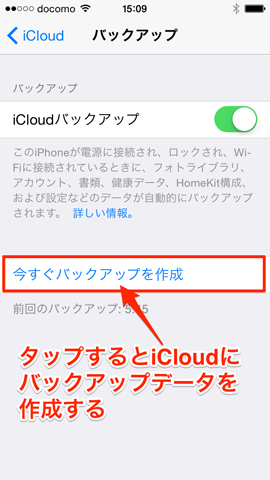
「今すぐバックアップを作成」をタップするとバックアップが開始します。
iCloudから新しいiPhoneを復元する
iCloud上にバックアップデータを作成したら、今度は新しいiPhoneでデータの復元を行います。
ここでは新しいiPhoneをリセットした状態で、セットアップから行っていきます。
基本的には画面の手順にそって行えばさほど難しくはありませんが、扱うデータが大きいため、モバイル通信ではなくWi-Fiを利用するようにしましょう。
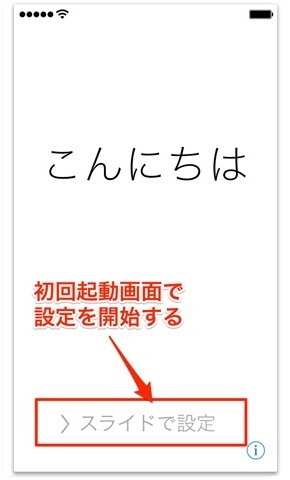
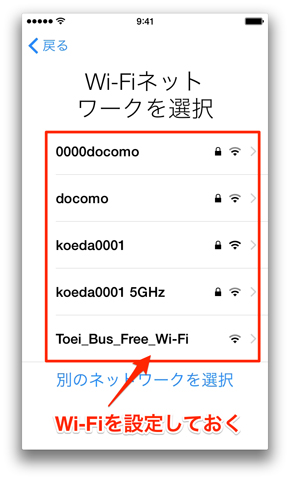
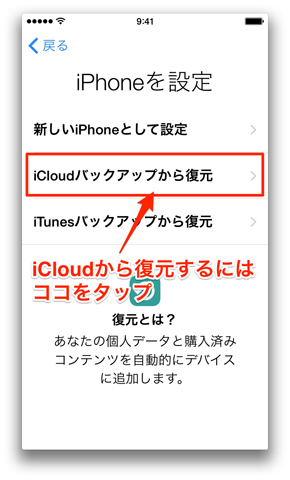
をタップする。
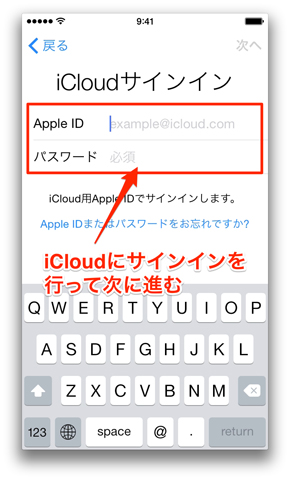
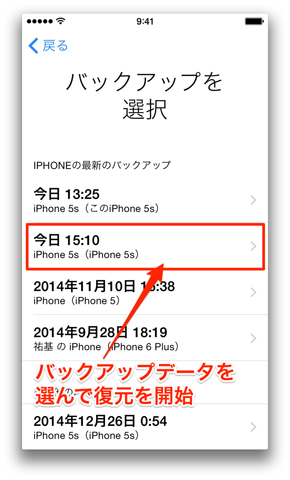
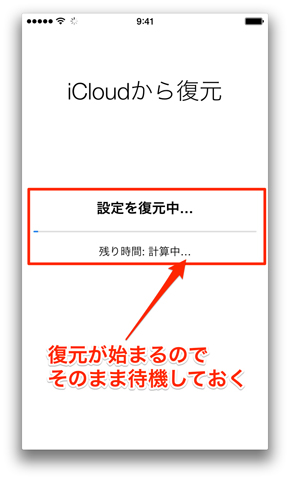
終了後は自動的に再起動される。

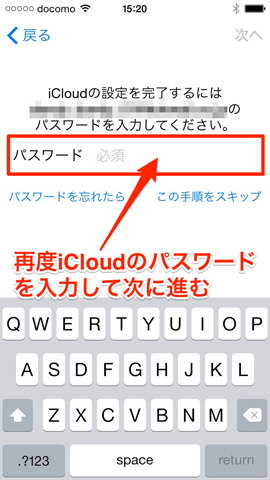
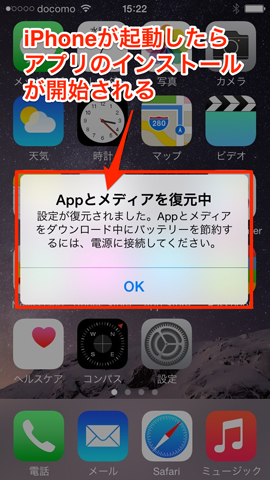
再インストールされれば移行完了。
iCloudバックアップ利用時の注意点
Wi-Fi経由で定期的にiPhoneのバックアップができて便利なiCloudバックアップですが、無料で利用できる容量は5GBまでと制限があり、写真やアプリなどが増えてくると、だんだんと容量が圧迫されていきます。
容量が足りなくなると、iCloudバックアップ作成時に「Not Enough Storage」というアラートが表示され、バックアップが中断されます。
これを回避するためには、アプリや写真、ビデオといったiPhoneに保存されているデータを整理する必要がありますが、手間なくバックアップを行うなら、有料ストレージの購入も検討しましょう。
容量のアップグレードは20GBで月額100円、200GBで月額400円と以前に比べてかなり価格も抑えられており、今後定期的にiPhoneをバックアップするにも十分な容量が確保できます。
なお、容量を占有する写真のバックアップは別のサービスで行うといった場合は、バックアップ項目から除外することも可能です。
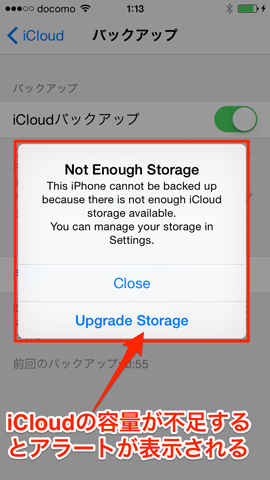
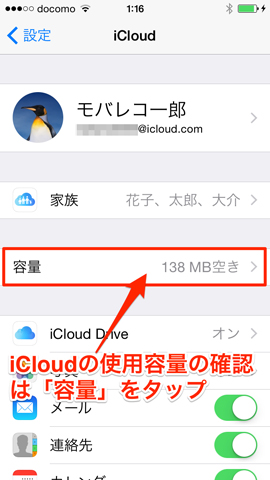
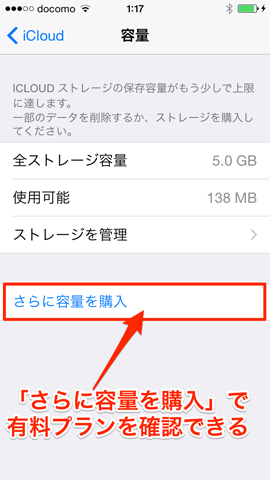
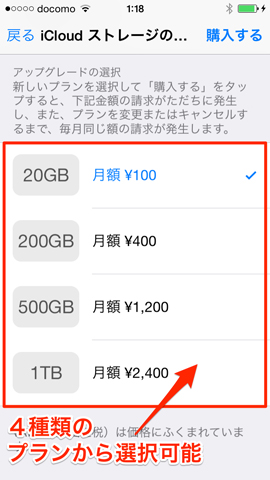
4つのプランを用意。
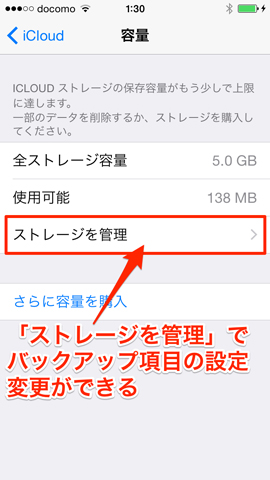
バックアップ項目を除外できる。
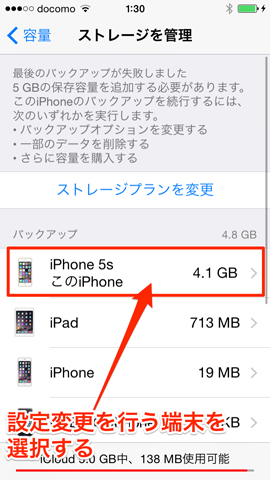
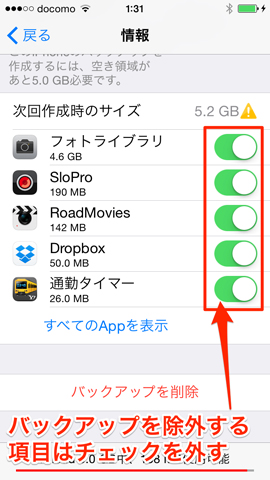
まとめ
今回はiPhone同士のデータ移行を重点的に解説しました。PCでiTunesを使えばスムーズですが、環境がない人でもiCloudを用いることで端末だけで最低限の移行ができるはずです。
SIMフリー端末を利用する場合にはほかにも、APNの設定など注意すべき点がありますが、利用するキャリアにより設定内容は異なりますので、そちらは利用するSIM事業者のサイトなどで確認を行って下さい。














