スマホのアプリが開かない・起動しない時の原因と対策方法6選【Android・iPhone】

カテゴリ: #スマートフォン
アプリが開かなくなる主な要因として、スマホの容量がいっぱいで処理に負荷がかかっている、キャッシュが残ってしまっている、アップデートがされていないことが考えられます。
そこで「よく使うスマホのお気に入りのアプリが、ある日突然開かなくなった!」とお悩みの方に、この記事ではその原因と対策方法をご紹介します。
Android・iPhoneのどちらでもほぼ同じ方法で対策をすることが可能ですよ。
目次:
1. アプリを一度終了し、再起動をする
アプリが開けなくなる原因の1つとして、メモリ不足や端末に負荷がかかってしまい開けなくなる事があります。この状態を改善する方法としては、現在起動している他のアプリを終了させる方法が効果的です。現在起動しているアプリのなかでも、動画アプリなど負荷のかかりやすいアプリから優先的に終了すると、状況が改善しやすいです。
それでは早速アプリの終了方法をご紹介します。Androidの場合は、ホーム画面下の右側のボタンを押すと起動しているアプリの一覧が表示されます。
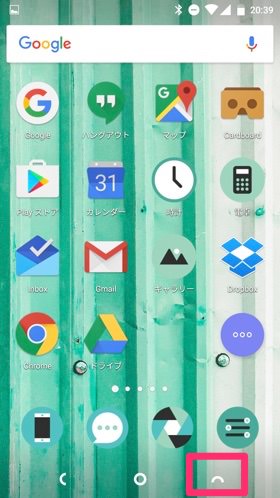
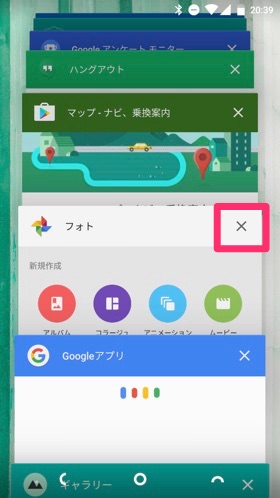
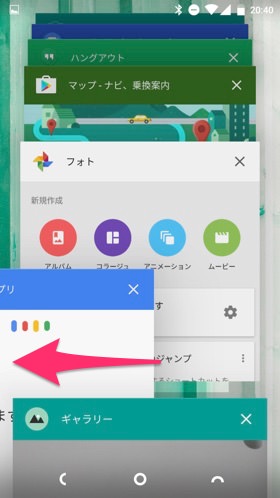
アプリをどんどん終了していきましょう。
iPhoneの場合は、ホームボタンをダブルクリックすると起動しているアプリの一覧が表示されるので、Android同様にどんどんアプリを終了させていきましょう。
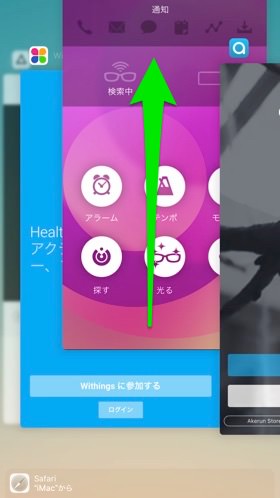
これで完了です。アプリを終了させたら再度起動させたいアプリをタップしてみて下さい。
物理ボタンが無いような最新のAndroidやiPhoneの場合は、画面下から上にゆっくりスワイプすることで立ち上げているタスク画面に移ることができるので、立ち上げているアプリを再度画面下から上にスワイプすることでアプリを終了することが可能です。
複数のアプリが起動しているのが原因の場合は、これで該当のアプリが起動するようになるはずです。
2. アプリのキャッシュを削除する
アプリを終了しても駄目な場合は、アプリのキャッシュを削除してみましょう。その前にキャッシュとは何かご存知ですか?
キャッシュとは、使用するデータの蓄積と考えれば良いかと思います。一度表示したデータはキャッシュに溜め込んでおくことで、毎回Web等からダウンロードしなくて良いようにします。
こうする事で、データ通信の容量を削減したり表示を速くする事が出来る訳です!
その代わりアプリは肥大化するので、アプリの起動時に時間がかかったり動作が遅くなったりする訳です。
なのでこのキャッシュを一度削除する事で、他のアプリが起動するようになるかもしれません。
まずはAndroidスマホでのキャッシュの削除方法から見ていきましょう。
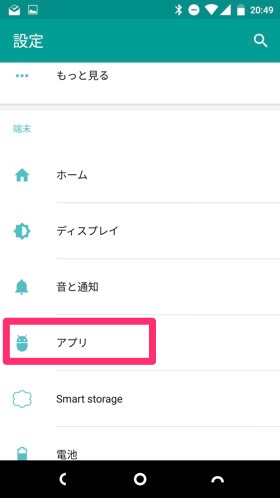
キャッシュを削除したいアプリを選択します。キャッシュがよく溜まるアプリの代表は、やはりブラウザなのでChromeを選択してみましょう。
ストレージを選択します。
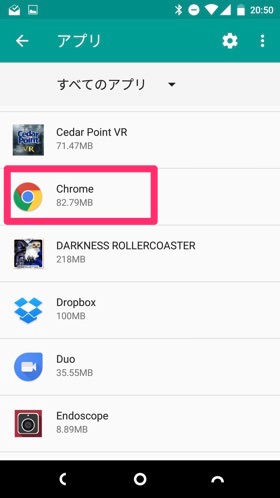
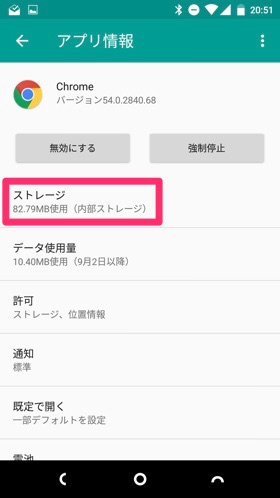
キャッシュが「164MB」もありました。キャッシュの消去を押してみましょう。キャッシュが「20KB」になり、これでキャッシュの削除は終了です。
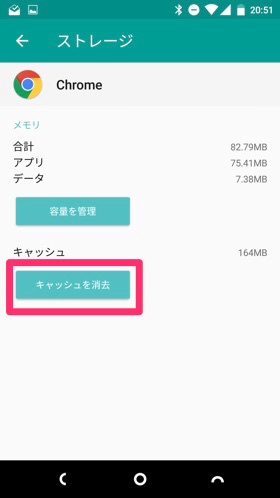
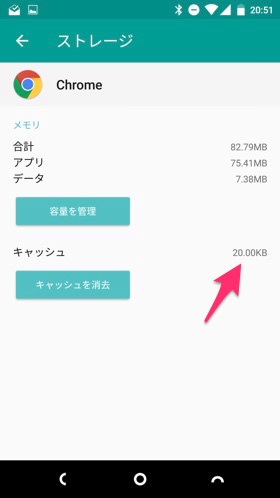
ちなみにGoogleカレンダー等を見てみるとキャッシュは「12KB」しかありません。こういったアプリは、特にキャッシュの削除をする必要は無いですよ!
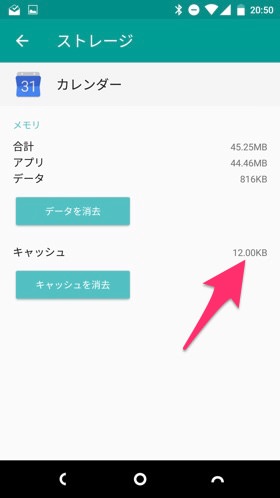
iPhoneの場合は【設定】→【Safari】→【履歴とWebサイトデータ消去】を押す事で削除することができます。覚えておきましょう。
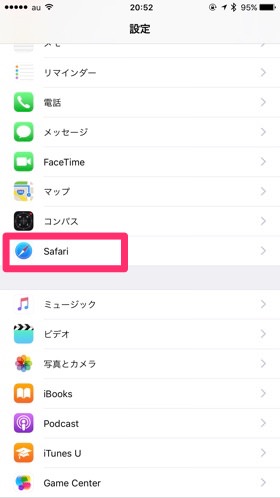
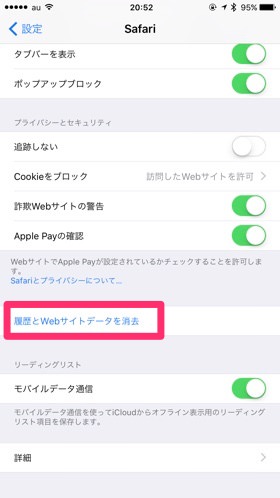
3. アプリ/端末のアップデートがないか確認する
次に、アプリが起動しない原因としては「アプリや端末自体のアップデートをしていない!」という可能性が挙げられます。
これは最新のOSにアップデートするとアプリが古くて起動出来なかったり、逆の場合もあります。なので最新の状態にする事で解決するかもしれないので確認しておきましょう。
Androidのアプリのアップデート確認方法は、Google Playを起動し左側のメニューボタンを押します。
メニューから【マイアプリ&ゲーム】を選択します。
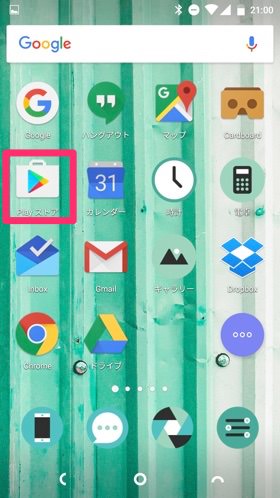
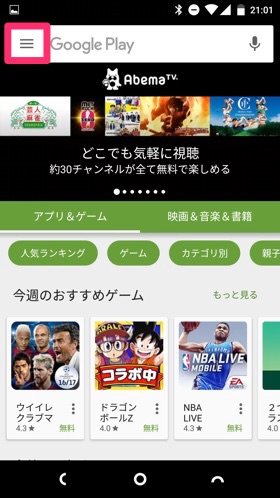
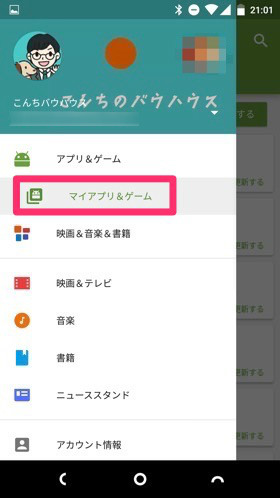
アップデートがある場合はアプリの右側に「更新する」と表示されますので、タップするとアップデートが開始されます。右上の「すべて更新する」ボタンを押すと全部のアプリをアップデートしてくれるので便利ですよ!
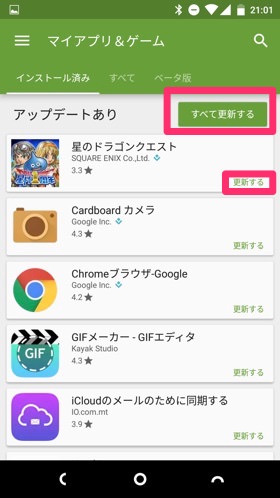
またAndroidOSのアップデートは【設定】→【端末情報】→【システムアップデート】を選択します。アップデートがある場合はここからアップデートが可能です。
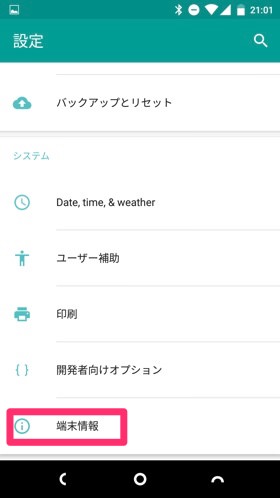
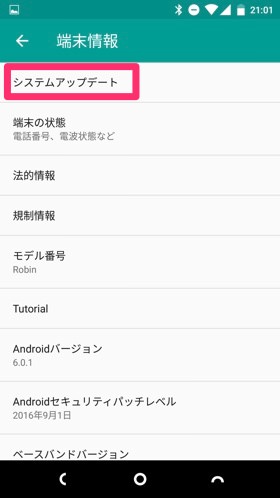
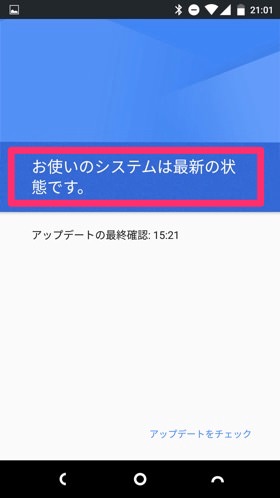
iPhoneのアプリの場合は、AppStoreを開き右側のアップデートボタンを押します。アプリの右側にアップデートボタンが表示されていたら、アップデートを行う事が出来ます。
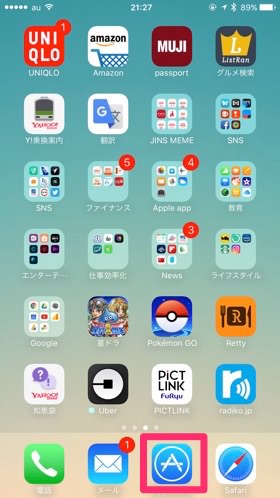
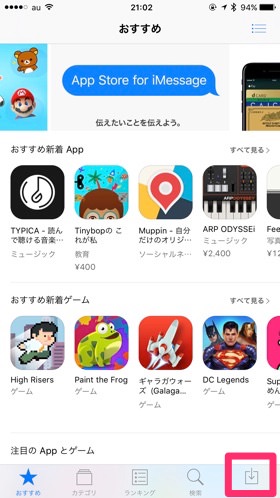
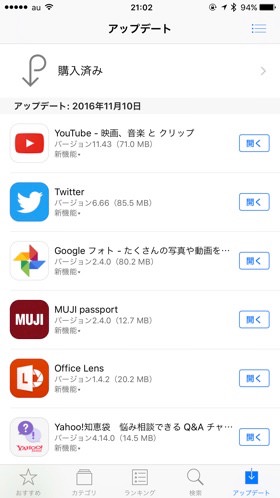
iPhoneのOSのアップデートは【設定】→【一般】→【ソフトウェア・アップデート】を選択します。アップデートがある場合はここからアップデートが可能です。
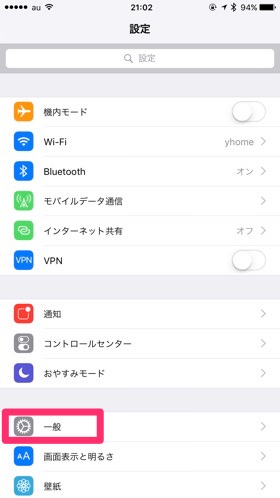
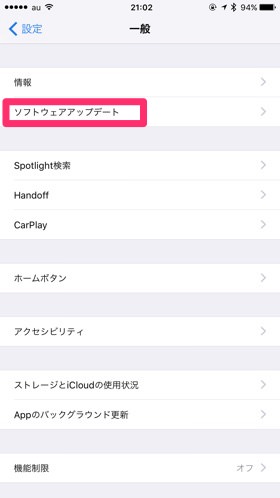
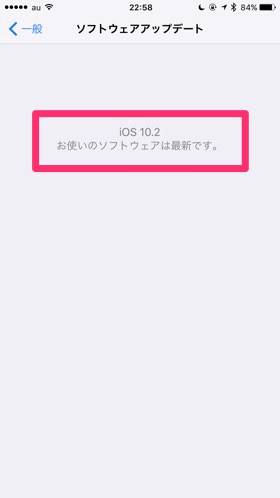
アプリやOSは最新の状態が良いのは間違いないですが、アップデートする事でアプリが開けなくなったことが以前ありました。
なので頻繁に使用するアプリは、アップデートが出てもすぐにアップデートせずに様子を見るのも個人的には良いかと思います。
4. 端末の再起動をする
ここまでの動作をしてもアプリが起動しない場合は、一度スマホ本体を再起動してみましょう。再起動は様々な問題を解消するのに有効な手段の1つです。
ちょっとおかしいな?と思った時は再起動がオススメです!
再起動の方法は、どちらの端末も電源ボタンを長押しして下さい。するとAndroidは「電源を切る」と「Reboot」が表示されますので「Reboot」を選択します。(端末によっては「再起動」と表示されます)
iPhoneの場合は「スライドで電源オフ」が表示されるので、電源をオフにして再度電源をいれましょう。
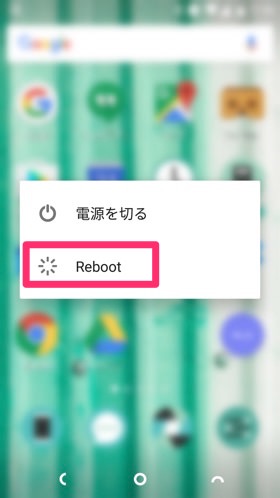
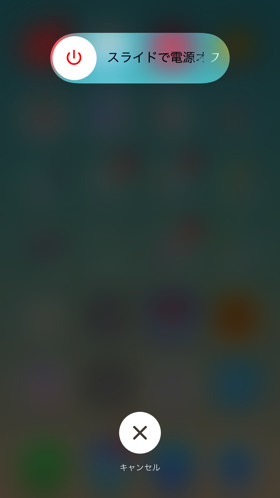
5. アプリを一度削除し再インストールする
再起動してもアプリが開かない場合。考えられるのはアプリ自体が破損している可能性があります。この場合、一度アプリをアンインストールし再インストールする事で改善するかもしれません。
Androidの場合は【設定】→【アプリ】を選択します。
削除したいアプリを選択、今回は電卓アプリを再インストールします。アンインストールを押すと削除されます。
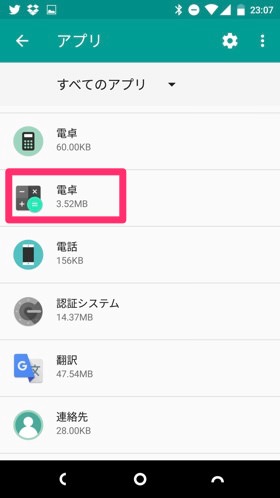
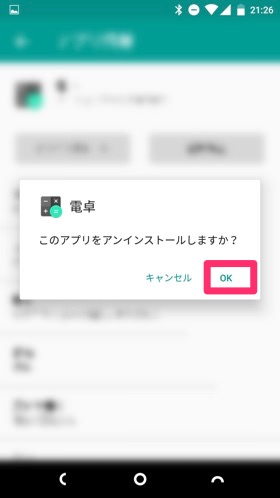
再度インストールする場合は、Play Storeよりアプリを検索しインストールすれば完了です。
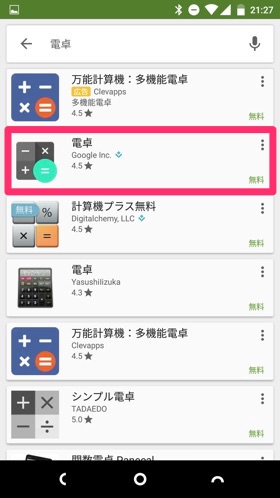
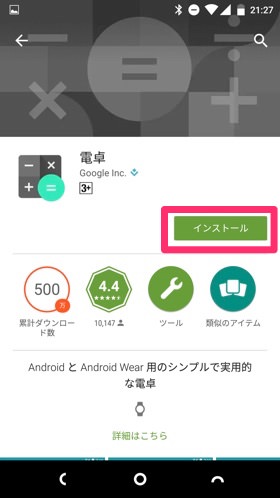
iPhoneの場合は、ホーム画面からどれでも良いのでアプリを長押しするとアイコンがブルブル震えます。
左上の「×ボタン」を押すとアンインストールが完了します。
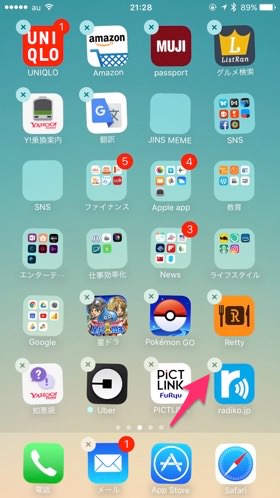
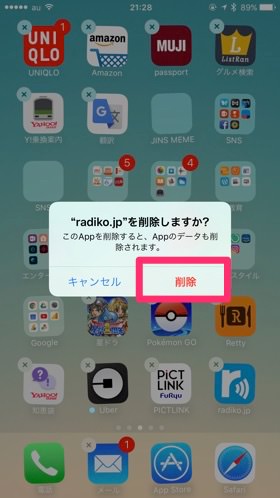
再インストールする場合はApp Storeよりアプリを検索しインストールすれば完了です!
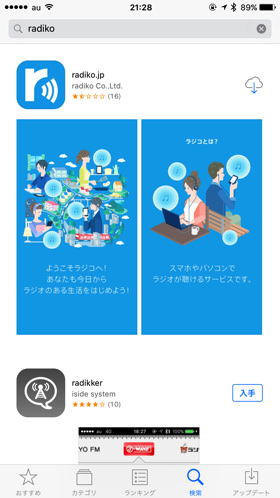
6. インターネットの接続状況を確認する
インターネット接続が繋がっていない、接続が不安定の場合、アプリ自体が起動しないことがあります。モバイルデータ通信やWiFiの接続が繋がっているかどうかを確認しましょう。繋がっていてもアプリが起動しない場合は、モバイルデータ通信や、WiFiの接続のオンオフを一度切り替えてみてください。
7. スマホのストレージ容量を空ける
ストレージとはスマホ内の画像や動画や音楽などのデータを保存する場所です。このストレージの容量が不足してしまうと、アプリが開かなくなったり、動きが遅くなったりすることがあります。そのため不要なデータは削除しましょう。削除したくない場合はGoogleフォトなどのクラウドストレージサービスで保管するのがおすすめです。
また不要なアプリをアンインストールすることでもストレージの容量を空けることができます。アプリのアンインストール方法は、前章の「 5. アプリを一度削除し再インストールする」をご覧ください。
8. スマホが熱くなりすぎないようにする
カメラアプリなどはスマホが高温になっているときに起動しないアプリがあります。下記のような方法でスマホが熱くなりすぎないように対応しましょう。
- 充電をやめる
- 他に開いているアプリを閉じる
- 長時間の利用を避ける
充電しながらアプリを開こうとすると、バッテリーとCPUの両方に負荷がかかってしまうので熱を持ちやすくなります。充電をやめるか、充電し終わってからアプリを開くようにしましょう。またアプリを複数開いているとスマホは熱を持ちやすくなるため、使っていないアプリが開いていたら閉じるようにしましょう。負荷のかかるアプリの長時間利用すると放熱が間に合わなくなりスマホが熱くなります。負荷のかかるアプリを使う場合は、こまめに休憩をとるのがおすすめです。
9. 最終手段、端末の初期化をする
ここまで行っても改善されない場合は、端末の初期化をするしかないかもしれません。ただし、初期化すると全てのデータが消えてしまいますので、各種バックアップ等をきちんと行なっておきましょう!
早まっての初期化は駄目ですよ!また、初期化をする時は時間の余裕がある時に行いましょう。
機種変更も検討してみるべし
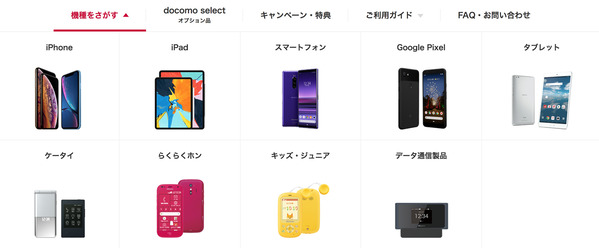
上記対策を実施しても改善しないなど、機種自体が故障している可能性がある場合はいっそ新機種への機種変更を検討してみると良いでしょう。
補償サービスに加入していない場合はなおさらです。故障内容によっては同じ機種の新品交換だけでも、3万円近い修理料金が発生する場合があります。
スマホはどんどん新作が誕生してくるので、もし故障したスマホが長らく利用してきたスマホであればなおさら、これを機に機種変更をすべきです。
また、端末の購入なら公式のオンラインショップがおすすめです。以下がオンラインショップで手続きするメリットです。
・24時間いつでも時間に購入できる
・分割払い時の端末頭金不要
・オンラインショップ限定のキャンペーンがある(不定期)
・各種ポイントの利用ができる
機種変更に伴い、キャリア間ののりかえもキャンペーンでお得に行える可能性が高いので、あわせてチェックしてみてください。














