Googleアカウント(Gmail/パスワード)を忘れたときの解決方法まとめ
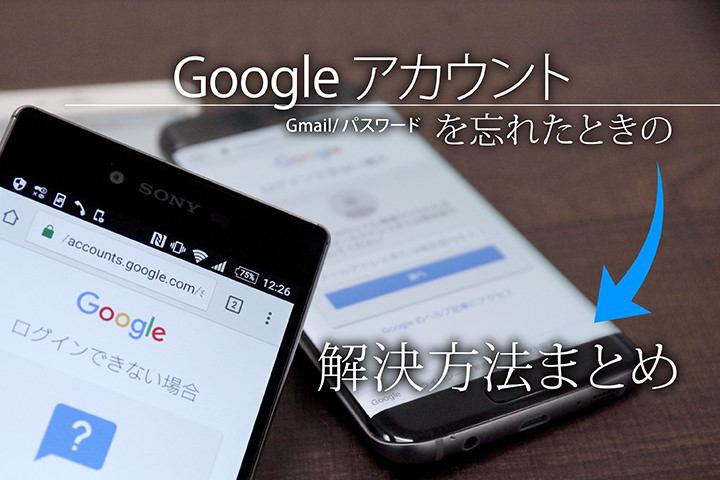
カテゴリ: #スマートフォン
Androidを使う上で必須なGoogleアカウント。
Google Playでのアプリインストールはもちろん、Gmailを始め、Googleドライブやカレンダーなど様々なサービスを1つのアカウントで利用することができて便利です。
一度ログインして使っている分には大丈夫ですが、不意にログアウトしてしまった時、機種変更時にアカウントに必要な、ID(アドレス)/パスワードを忘れてしまった場合どうしよう?ってなりますよね。
今回はそんな時のために解決方法を紹介します。
目次:
Googleアカウント・パスワードを忘れてしまったら先ずはこの手順
Googleアカウント・パスワードを忘れてしまった場合、まずGoogleのログイン画面にアクセスしましょう。これはどちらの場合も同じです。
ブラウザで「google.co.jp」にアクセス、画面右上の「ログイン」をタップしログイン画面に進みましょう。
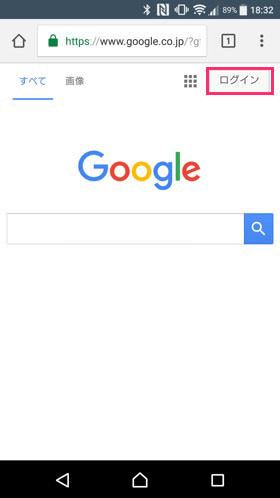
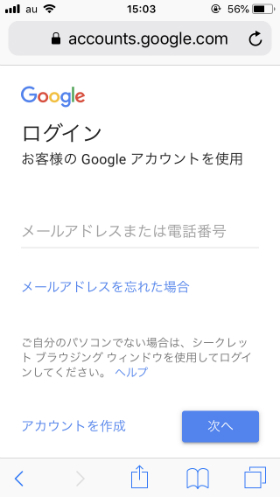
Googleアカウント(ID/Gmail)を忘れてしまった場合
Androidのスマホで一度ログインしている場合は、【設定】>【アカウントと同期】>【Google】からGmailアドレスを確認することが可能です。
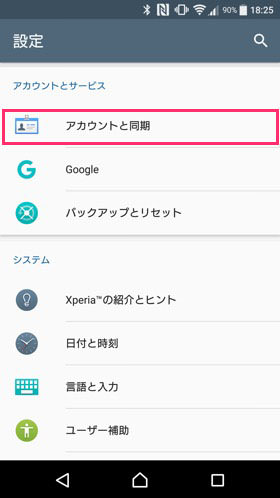
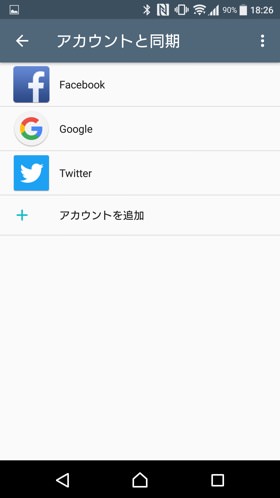
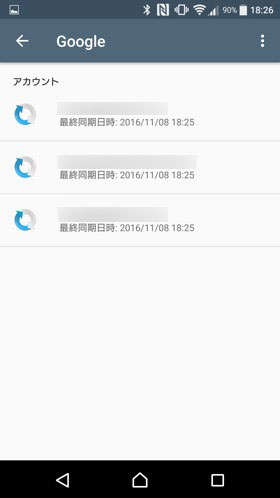
スマホから確認できなかった場合
普段使っていないアカウントの場合やIDを忘れてしまった場合など、スマホでも確認できないときは、前項で説明した「google.co.jp」にアクセスしましょう。ログイン画面の「メールアドレスを忘れた場合」をタップし、設定しておいた予備のアドレスまたは電話番号を入力し「次へ」をタップ。
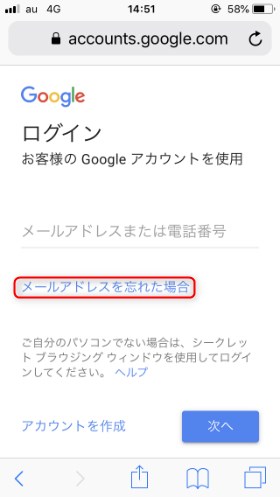
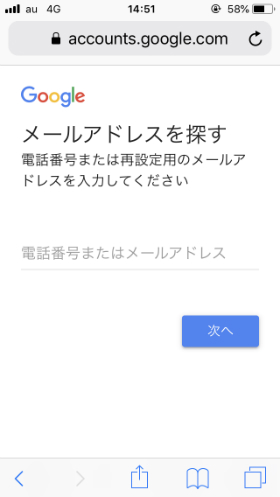
Googleアカウントに登録している名前(姓名)を入力して「次へ」を選択すると、設定した予備のアドレスへ確認コードが送られるので「次へ」をタップ。
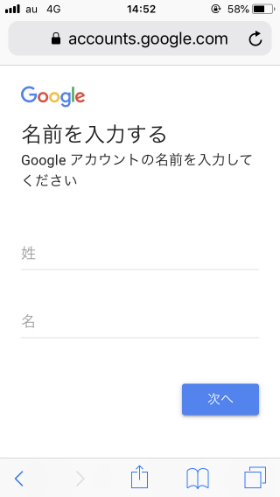
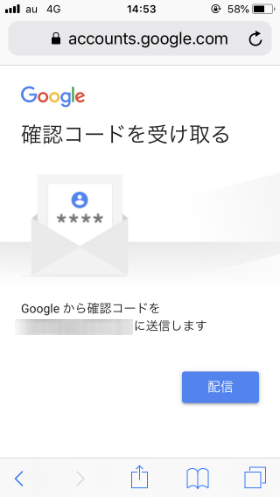
確認コードが送られてきました。
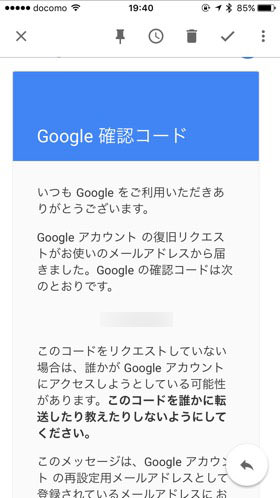
送られてきた確認コードを入力するとアカウントを選択する画面になるので、そこからパスワードを入力すればログインできるようになります。
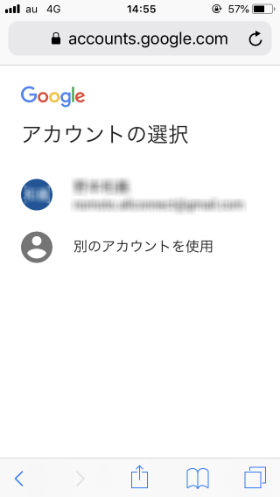
Googleパスワードを忘れてしまった場合
パスワードを忘れてしまった場合も「google.co.jp」にアクセスしましょう。ログイン画面でメールアドレスを入力し、パスワード入力の画面になったら、「パスワードをお忘れの場合」をタップします。
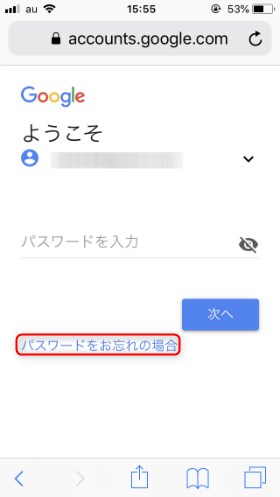
「アカウント復元」の画面になるので、これまでに設定したパスワードの中で覚えている最後のパスワードを入力します。
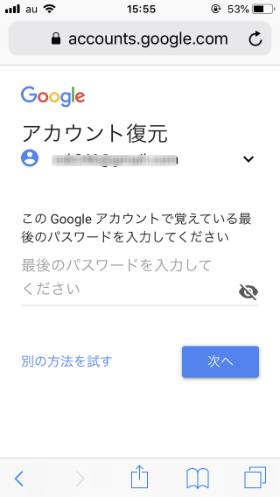
登録している携帯電話番号を入力して確認コードをSMSで送る流れになります。以降の手順はIDを忘れた場合と同様です。
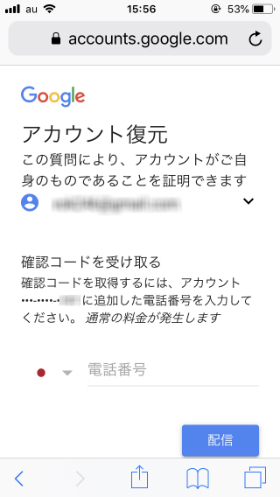
登録しているスマホが手元に無い場合は「別の方法を試す」から操作
「別の方法を試す」を選んだ場合、最後のパスワードを入力したときと同様に、登録している携帯電話番号の入力画面になりますが、こちらから操作した場合のみ、下段に「スマートフォンを持っていません」という項目が現れます。携帯の紛失など訳あって登録に使用したスマートフォンが手元に無い場合は、この方法で進めましょう。
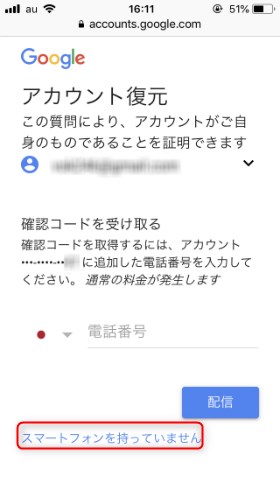
すると、再設定用のメールアドレスに確認コードを送る方法に切り替わります。もう一度「別の方法を試す」を選ぶと「セキュリティ保護用の質問」に回答する画面に切り替わります。
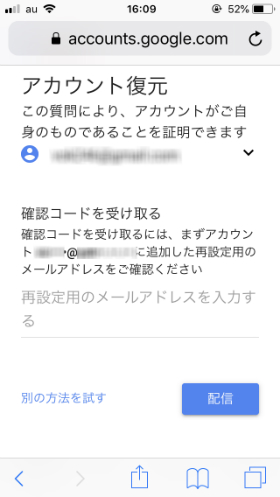
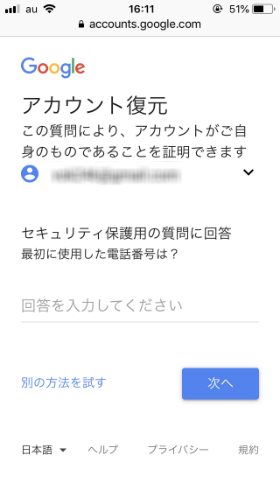
そして、さらに「別の方法を試す」を選んだ場合、今すぐに確認できるメールアドレスを認証に使えうことができます。
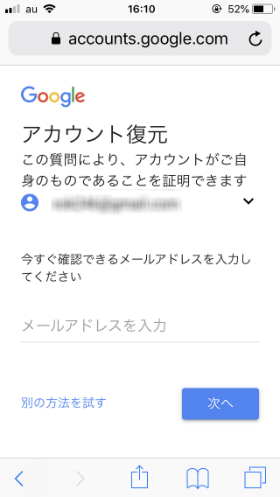
ここでさらに「別の方法を試す」をタップすると「ログインできませんでした」と表示されます。この画面が表示されたらブラウザを閉じて、初めからやり直しましょう。
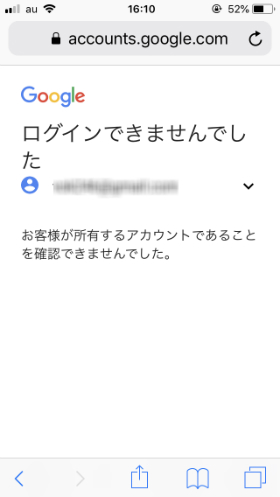
いずれの方法にせよ、最終的には確認コードを受け取る流れになります。確認コードを入力すると新しいパスワードを設定する画面になるので、次回は忘れないようにメモかスクリーンショットを撮っておきましょう。
ID/パスワード共に忘れてしまった場合
Googleアカウントは他のデバイス(PCやタブレット)でも同期できるので、一度他の端末でGoogleにアクセスしてIDだけでも確認してみましょう。
IDかパスワードのどちらかが分からないと解決は難しいです、というかほぼ無理だと思った方がいいでしょう。
こうなる前に、IDとパスワードを忘れないように対策をしておきましょう。ベタですがアナログは最強です。メモって金庫に入れておけば安心安全。
まとめ:予備の電話番号と再設定用のメールを登録しておこう
IDを忘れた場合であれば再設定用のアドレス・番号に送ることができますし、おそらく他の端末でもログインしていると思うので特に問題はないでしょう。
パスワードに関しても、再設定できるのでそんなに焦らなくて大丈夫ですよ。
また、こういった状況が起きた時にアカウントを簡単に設定できるように、セキュリティ設定をしておくと良いです。
特に、予備の電話番号と再設定用のメールは必須と言ってもいいでしょう。
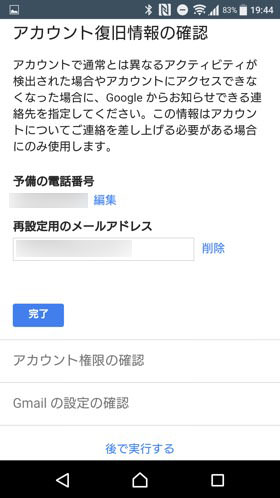
Androidを使うにおいてGoogleアカウントは非常に大切なので、できれば忘れないように心がけたほうがいいですね。
参照: Googleのサポートページ








