スマホが重い・遅いと感じたら試してみよう! Androidスマホを軽くする対処法10選

カテゴリ: #Android
パソコンを利用しているときに動作が重くなったら、再起動したりすることはありますよね?それはスマホにも言えること。電話の機能を持った小さいコンピューターなので、使い続ければ動作が遅く・重くなるということがあります。
この記事ではそれらの原因と対処方法を示し、快適にAndroidスマホを利用できるようアドバイスしていきます。
目次:
スマホの動作が重く・遅くなる原因は?
利用しているスマホの動作が遅く・重くなる原因の理由はいろいろありますが、ほとんどの場合は
・スマホのデータ管理・保存領域であるROM(ストレージ)、RAM(メモリ)の使用量が増えてしまっている
・頭脳ともいえるCPUが使いすぎになってしまっている
ということに集約されます。
Androidを快適に利用するための対策10選
スマホの「RAM」のことを俗に「メモリ」と言うことがあります。ROMはアプリのプログラムファイルや音楽データ、写真データを保存する領域ですが、RAM(メモリ)はアプリの起動中など一時的に使われるものです。アプリを終了させると一時的に領域を確保されていたメモリは解放されるといった仕組みです。
「ROMを節約する」「RAMを節約する」といった観点で、まとめて対策を例示していきます。RAMの少ないスマホを利用している方はRAMに関する記述、ROMの少ないスマホを利用している方はROMに関する記述に目を通すと効果が大きいでしょう。
1. アプリを終了させる
アプリを起動するとスマホのRAM容量が確保され、反対にアプリを終了すると確保されたRAMが解放されます。その確保されたRAM容量がスマホのRAM容量を超える時に動作遅延が明確に起こります。したがって、使わないアプリを終了させるとスマホが軽くなる可能性があります。
アプリの終了はマルチタスク画面から行うのが簡単です。終了したいアプリを横にスワイプするか×ボタンをタップ。機種によってすべてのアプリを終了するアイコンもあります。
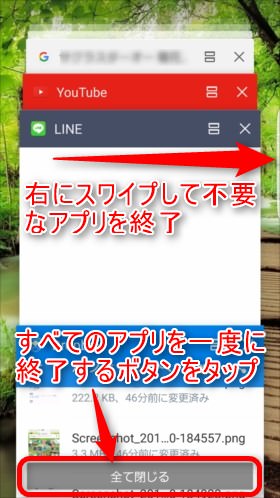
他にも、「設定」⇒「アプリケーション」⇒「アプリケーション管理」⇒「停止させたいアプリをタップ」⇒「強制終了」という操作でもできます。
これは画面に現れにくい裏側で動いているアプリを終了するのに役立ちます。
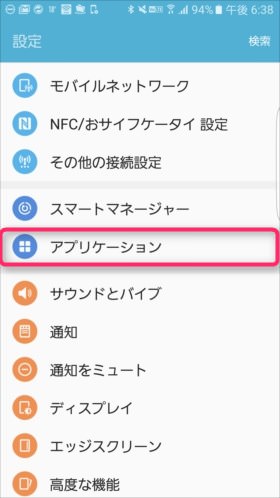
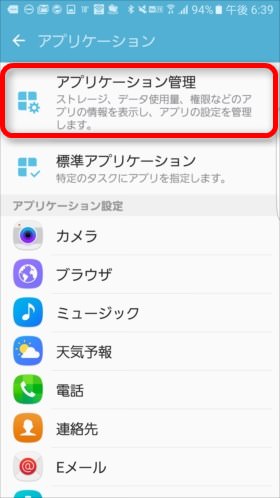
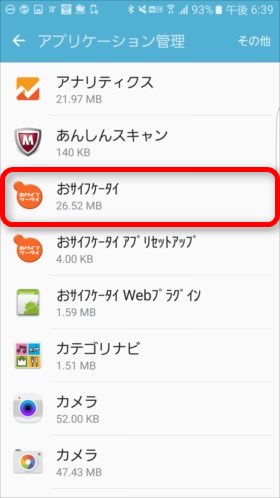
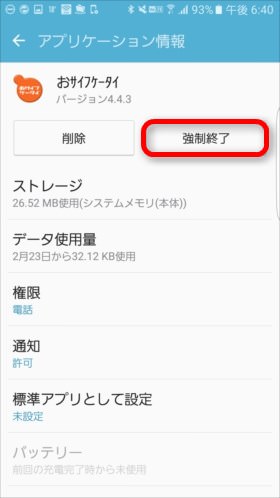
利用しているAndroidバージョンが4.2以上であれば、メモリの管理はある程度Android側で上手に処理してくれるようになっています。
ただし、バージョンやアプリによってはメモリの解放に失敗する現象が起こる可能性もあります。その場合、後述の「再起動する」を実行するといいでしょう。
また、Androidがスマホとして動くために確保しているRAMもあるので、アプリを落とすのはアイコンをタップして起動するタイプのものに限定すると安定しやすくなります。
2. 不要なウィジェットを消す
スケジュールや天気などを常にホーム画面で確認できる便利なウィジェット。実はウィジェットは常に起動している「常駐アプリ」です。メモリを確保し続けることになりますので、不要なウィジェットは削除しましょう。
ウィジェットは長押しして「×削除」を選択すれば削除できます。アプリ自体を削除している訳ではないので、必要があれば簡単に再設定できます。
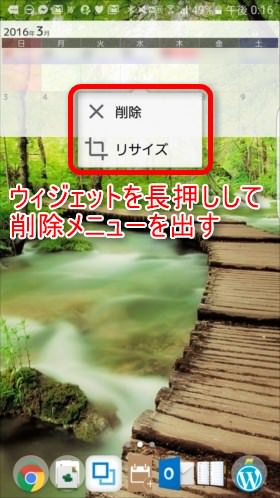
3. アプリのキャッシュを消す
キャッシュとは一時的に利用するデータの事を指しますが、これだけではよく分かりませんね。
たとえば「お姉さんが教える新生活スマホ!4月からの一人暮らしに「初心者からのスマホ活用術」」といったページを見ていると、綺麗なお姉さんの画像データやこのページの文章やレイアウトを示すHTMLデータなどが、ブラウザーのキャッシュとして一時的にスマホのRAMに蓄積されます。
再びこのページを表示しようとアクセスしたとき、ブラウザーアプリが管理しているキャッシュデータから読み出して表示することになります。
このキャッシュはRAMの中で保存されることになるため、「RAMが圧迫されているけれど、これ以上削除できるアプリが無い」といった場合にはキャッシュのクリアが有効です。
キャッシュ情報の確認およびキャッシュの削除は「設定」⇒「アプリケーション」⇒「アプリケーション管理」⇒「停止させたいアプリをタップ」⇒「ストレージ」⇒「キャッシュを消去」から行えます。
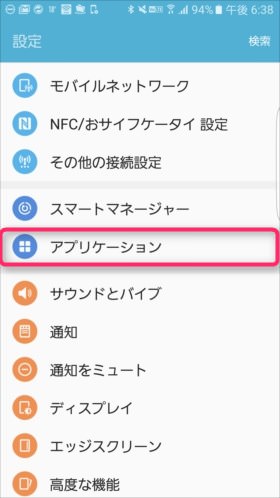
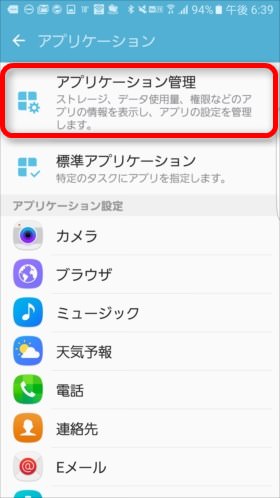
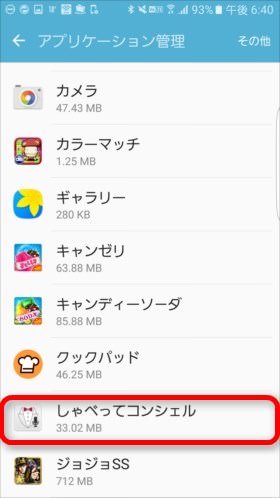
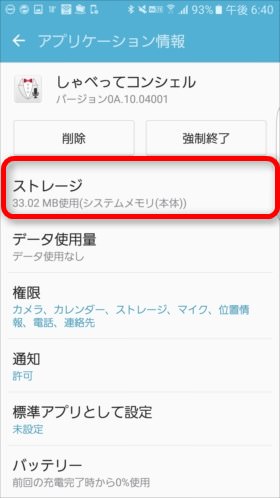
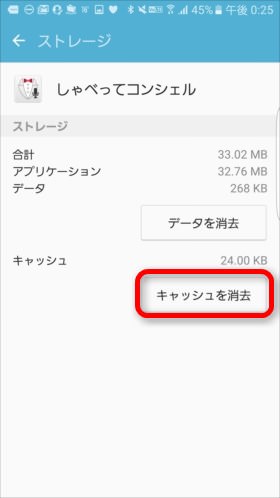
このように、キャッシュの確認・削除は設定アプリの「アプリケーション」から確認可能です。
4. ライブ壁紙を使わない
ダイナミックな背景を演出してくれるライブ壁紙ですが、これもメモリを使うものですし、壁紙を表示しているうちは処理速度に直接的に影響するCPUの資源も利用しています。
ライブ壁紙を止めることで動作が快適になるか、試してみてはいかがでしょうか。
「設定」⇒「壁紙」で、ホーム画面とロック画面に静止画を選択することでライブ壁紙は停止できます。
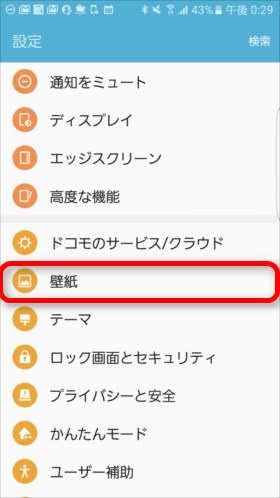
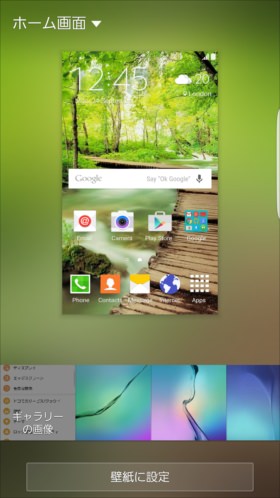
5. 不要なアプリを削除する
主にスマホの「ROM(ストレージ)」と呼ばれる数字も影響があり、ROMの空き容量が少なくなるとスマホが遅くなる原因になります。
ROMの空き容量が少なくなる主な要因をこの記事でもいくつか紹介します。
まず使っていないアプリそのままにしていませんか?
アプリ、特にゲームなどは大きな容量を食ってしまい、沢山インストールすると使用可能なROM容量が大きく減ってしまい、動作が遅くなる原因になりがちです。
インストールしたアプリが多い場合はSDカードに移したりと対策方法はあります。全く使っていないアプリは思い切って削除するようにしましょう。
アプリをSDカードに移動する方法については、“容量がいっぱい”にもう困らない!Androidスマホ向け「SDカードの選び方と使い方」をご覧ください。
6. 写真・動画ファイルを削除する
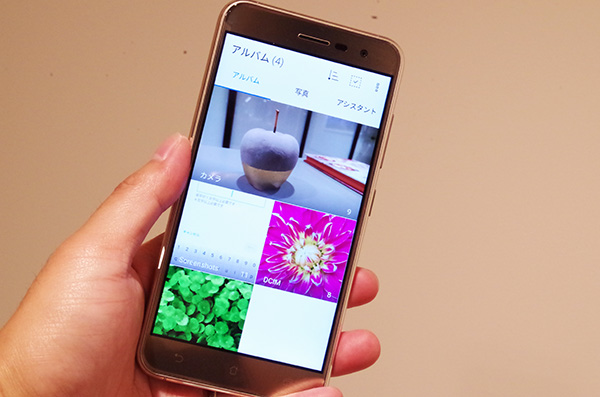
InstagramやTwitter、写真を投稿できるSNSが人気になりスマホで写真や動画を撮ることが増えたと思います。その写真や動画のデータ、端末本体に溜めておくとROM(ストレージ)容量が圧迫されてしまいスマホの動作が遅くなってしまう可能性があります。
不要な写真・動画データがある場合は削除しましょう。連射モードで撮影したものや、スクリーンショット、ミスショットなどそのままにしていませんか?一度、整理してみましょう。
消せる写真や動画データがない! といった人はクラウドストレージやSDカードにデータをバックアップして本体ストレージに溜めてある写真・動画データを削除しましょう。
おすすめのクラウドストレージは「Googleフォト」です。使い方は以下の記事で詳しく解説しているのでぜひチェックしてみてください。
7. ウイルスに感染していないかチェック
Androidスマホ使っている場合、セキュリティ上の脅威にはOS・ソフトウェアのアップデートで向上しているもののウイルス(マルウェア)に感染する可能性は0ではありません。
この記事で解説した、対策方法をしてもスマホの動作が遅い、なんかモッサリ重たいと感じた場合はセキュリティ対策アプリを使って感染していないかチェックしてみましょう。
ただ常駐するウイルス対策アプリを使う場合、RAM(メモリ)の容量を圧迫してしまう可能性があるので、メモリの容量も確認しておきましょう。
8. アプリをアップデートする
Androidに限らず開発者がアプリをアップデートすることがあります。アップデート内容には機能を追加するものもあれば、動作速度や軽快さを改善させるものもあります。アップデートすることで、RAMの使用量やアプリ全体の軽快さが改善されるケースがあります。
アップデート内容を確認して処理の軽減に関する記述がある場合は、アプリのアップデートを検討しましょう。
9. OS、ソフトウェアをアップデートする
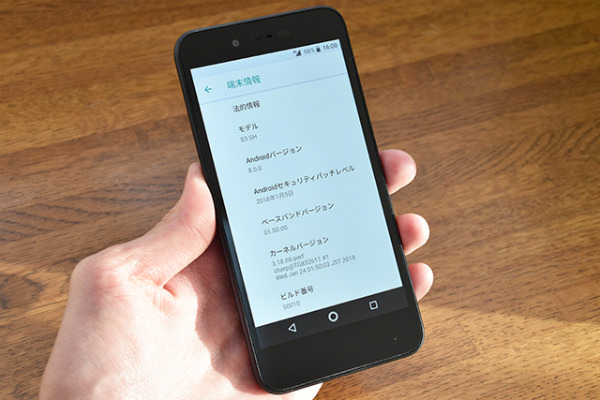
定期的にアップデートの通知がきたときに、そのまま放置していませんか?
OSのアップデートは、端末の不具合を解消、最新のアプリに対応し、新しい便利機能が使えたり、セキュリティの向上にも繋がりアップデートをしないのはもったいないんです。
スマホの動作が遅い・重いと感じたときは、ソフトウェアのアップデートをすると改善する可能性があります。アップデートの通知がきたらそのままにしておかないで、対応しましょう。
10. 再起動する
スマホの再起動は上記のRAMの無駄な利用をクリアしてくれるとても簡単な操作の1つです。もし再起動して動作が軽くなるのであれば、スマホ起動後に使用したアプリなどがROMやRAM・CPUといったスマホの処理に影響する資源を使っていたからと言えそうです。
方法はとても簡単で、スマホの電源ボタンを長押しして出てきたメニューから「再起動」を選択するだけ。もしメニューが出てこないほどスマホの応答が悪かった場合、そのままじっと数秒間電源ボタンを押し続けると強制的に電源が切れます。その後、再起動すればスマホは無事に動作します。
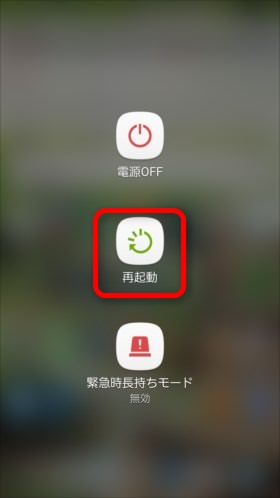
まとめ:機種変更も検討してみるべし
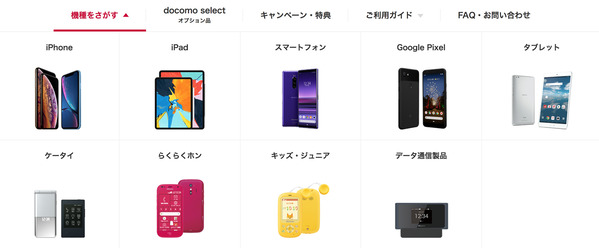
上記対策を実施しても改善しないなど、機種自体が故障している可能性がある場合はいっそ新機種への機種変更を検討してみると良いでしょう。
補償サービスに加入していない場合はなおさらです。故障内容によっては同じ機種の新品交換だけでも、3万円近い修理料金が発生する場合があります。
スマホはどんどん新作が誕生してくるので、もし故障したスマホが長らく利用してきたスマホであればなおさら、これを機に機種変更をすべきです。
また、端末の購入なら公式のオンラインショップがおすすめです。以下がオンラインショップで手続きするメリットです。
・24時間いつでも時間に購入できる
・分割払い時の端末頭金不要
・オンラインショップ限定のキャンペーンがある
・各種ポイントの利用ができる
機種変更に伴い、キャリア間ののりかえもキャンペーンでお得に行える可能性が高いので、あわせてチェックしてみてください。






