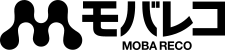「mineo Dプラン」のAndroidを使ったAPNの設定方法
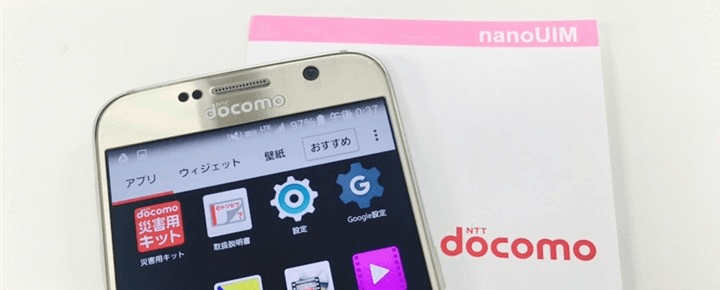
カテゴリ: #mineo
※この記事は、ドコモ回線を利用するmineo DプランのAPN設定ガイドです。
ドコモ系格安SIMとau系格安SIMを取り揃えるMVNOサービス「mineo」。
この記事ではAndroidのスマートフォンで「mineo Dプラン(ドコモプラン)」の初期設定(APN設定)をする方法を紹介します。
この記事はAndroidを使った「mineo Dプラン」のAPN設定手順を解説しています。他の通信会社では若干設定項目が異なるため、下記のリンクを参照ください。
AndroidでのAPN設定一覧:
お得なキャンペーン実施中!!

mineo×提携サイト限定
契約事務手数料
無料キャンペーン
【キャンペーン期間】
2022年7月1日~終了日未定
【特典内容】
通常3,300円(税込)の契約事務手数料を無料といたします。
【適用条件】
キャンペーン期間内に下記キャンペーン専用ページに遷移して新規お申込みされた方
【注意事項】
・キャンペーン専用ページからのお申込みに限り適用となります。
・キャンペーンの適用はお申込み後の契約内容通知書をもってお知らせいたします。
・法人名義の方は適用対象外となります。
・お試し200MBコース、マイそくスーパーライトをお申し込みの場合は適用対象外となります。
当キャンペーン適用は
下記リンク経由での申し込みのみ!
1. スマートフォンへSIMカードを挿入する
まずは、mineo ドコモプランのSIMカードと使用するスマートフォンを用意し、SIMカードを挿入しましょう。
SIMカードの挿入位置は端末によって異なります。端末によっては「SIMピン」が必要になるので準備しましょう。
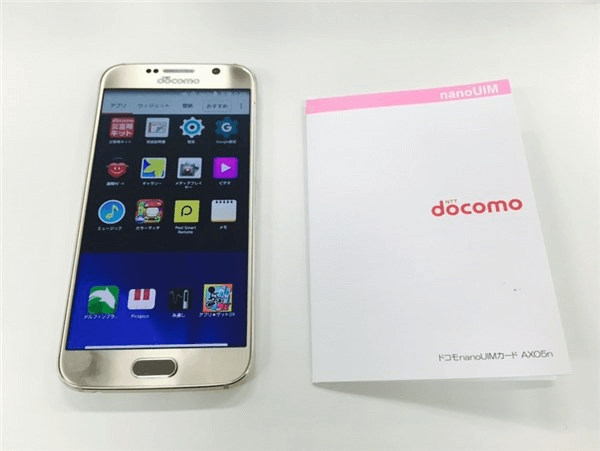
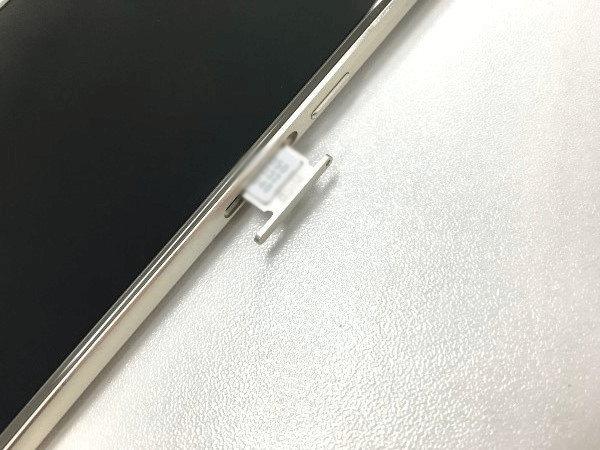
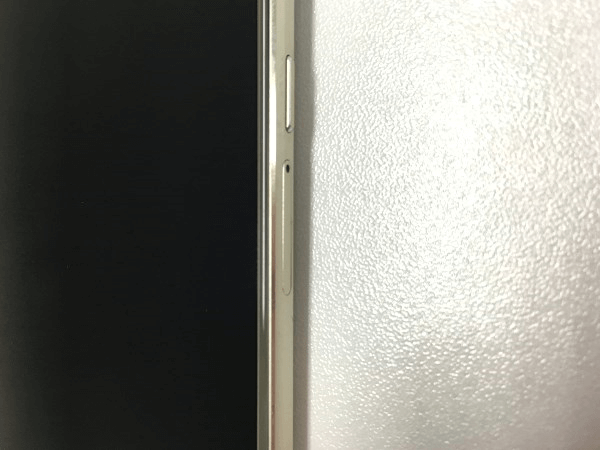
端末によっては画面上に「SIMカードが挿入されました」などの文言が表示されます。
2. スマートフォンでmineo DプランのAPN設定を行う
続いてはスマートフォンでのAPN(アクセスポイントネーム)設定を行います。設定画面の表示項目は、Androidの場合端末によって異なります。ここでは「Galaxy S6」を用いて説明します。
※なおスマートフォンと格安SIMの「スマホセット」を契約した場合は、ユーザーが操作をしなくともあらかじめAPNがすでに設定されていることがあります。
まずは、APNの編集画面を開きます。
[設定]→[モバイルネットワーク]→[APN(アクセスポイント名)] と進みましょう。
![[設定]をタップ](https://mobareco.jp/wp-content/uploads/2016/01/p6065704.png)
![[モバイルネットワーク]をタップ](https://mobareco.jp/wp-content/uploads/2016/01/p6065705.png)
![[APN(アクセスポイント名)]をタップ](https://mobareco.jp/wp-content/uploads/2016/01/p6065706.png)
ここに、登録しているAPN(アクセスポイント名)の一覧が表示されます。
端末によってはあらかじめ登録されている場合もありますが、今回のように一覧に無ければ「新しいAPN」を選択もしくは「追加」をタップして新たに登録しましょう。
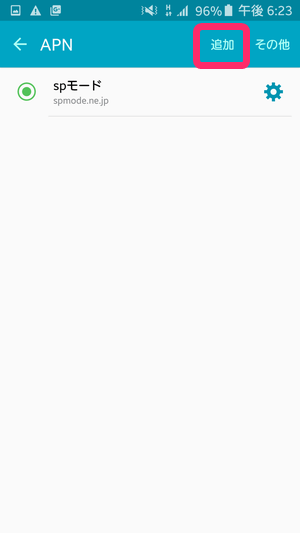
すると、アクセスポイントの編集画面になります。
ここでは以下の入力しましょう。
- mineo ドコモプランの接続情報
- 名前:任意の名前(当記事では「mineo」で設定します)
APN:mineo-d.jp
ユーザー名:mineo@k-opti.com
パスワード:mineo
認証タイプ:CHAP
※英数字と記号は半角でご入力ください。
入力は上記項目のみでOKです。「プロキシ」や「サーバー」といった他の項目は入力しなくても問題ありません。
入力が完了したら右上の[その他]、[保存]とタップします。
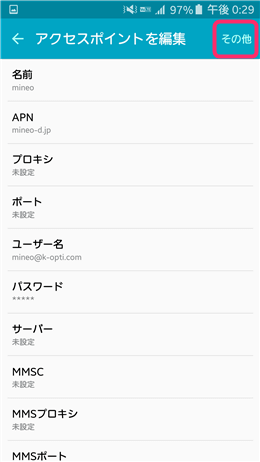
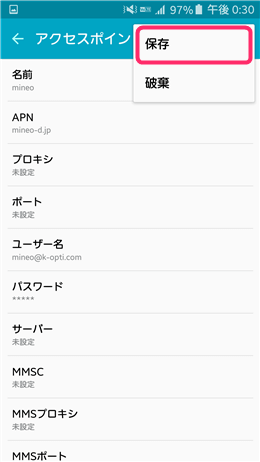
これで先ほどのAPN一覧に「mineo」が表示されました。ラジオボタンをタップして選択すれば完了です。
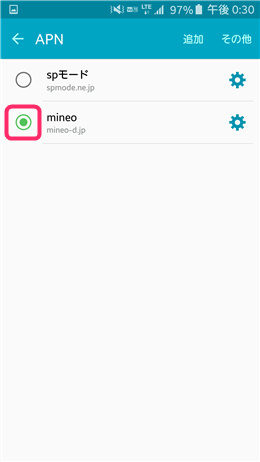
その後、「4G」や「LTE」などの表示がされていればOKです。ウェブサイトにアクセスするなどして、接続を確認しましょう。
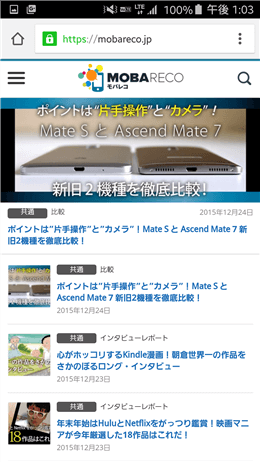
もし「H」が表示されてネットに接続できない場合、いちど再起動するとLTE回線に接続されることがありますので、ぜひ試してみてください。
mineo × mobareco
契約事務手数料3,300円無料キャンペーン中!
※お試し200MBコース、マイそくスーパーライトは対象外