iPhoneアプリがダウンロードできないときの対処法11選 待てども待てども終わらない!
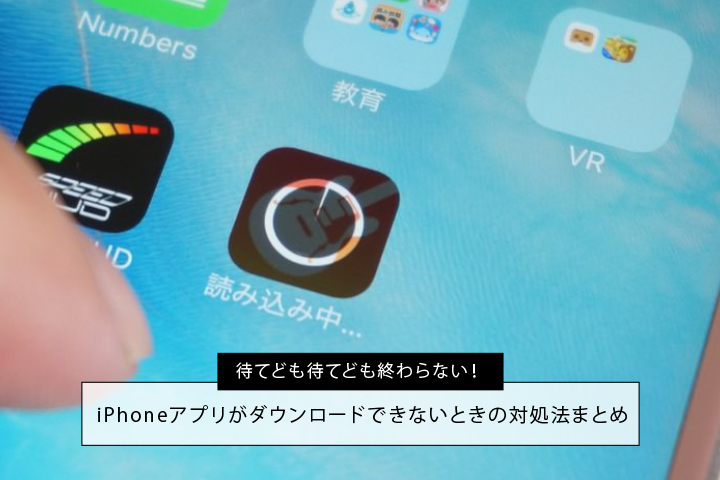
カテゴリ: #iPhone
※2019年11月20日更新
雑誌やテレビで紹介されていた面白そうなアプリ、CMで見かけたソーシャルゲームなどをサクッとダウンロード。このように、アプリは欲しくなった時に気軽にダウンロードできるのが魅力です。
しかし、こんな経験ありませんか?
「アプリのダウンロードが進まない!」
「『待機中』から動かない!!」
このようなトラブルが起こってしまったら、どういう対処を行なえば良いのでしょうか。iPhoneのアプリがダウンロードできない問題を解決していきましょう。
目次:
iPhoneでアプリがダウンロードが出来ない原因は?
iPhoneを使っていて、アプリがダウンロードが出来ない、いつまで経っても終わらない原因として、考えられるものは複数あります。
・iPhoneの容量不足
・回線が不安定
・iPhoneの不具合
・App Storeの不具合
それぞれ確認して、具体的な原因と有効な対策をとりましょう。
対処法1. 機内モードのオン/オフを繰り返す
データ通信回線に繋がっているようで実は詰まってしまっている、といったことに起因する場合もあります。Wi-Fiやモバイルデータ通信の調子が悪い可能性もあるため、こういった場合は「機内モード」のオン/オフを切り替えてみましょう。
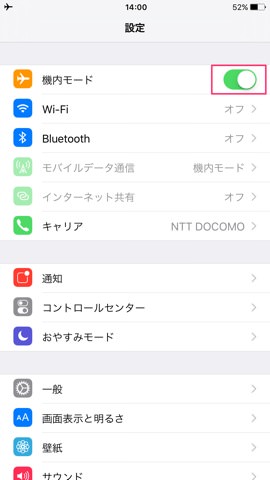
「設定」から「機内モード」のスイッチをオン/オフ切り替えます。電波を一度シャットアウトして復活させることで、ネットワークの詰まりが解消するかもしれません。
もし解消されないようでしたら、「Wi-Fi」や、「モバイルデータ通信」のオン/オフも試しておきましょう。
対処法2. iPhoneのストレージ容量を確保する
iPhoneのストレージがキツキツ。残量があまりにも少ない場合はアプリのデータがダウンロードできない場合もあります。まずはストレージの残量を確認してみましょう。
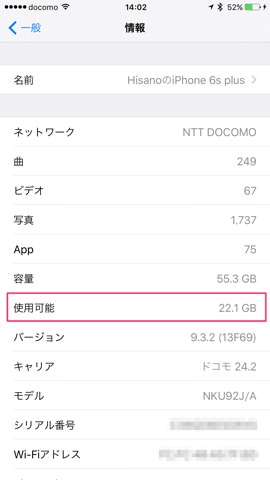
「設定」→「一般」→「情報」から「使用可能」を確認します。ストレージの使用可能容量が100MBを切っているような場合は危険サイン。ストレージの残量を何とかして確保しましょう。
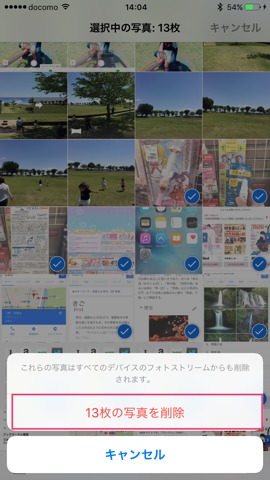
容量を消費する原因の多くは写真やビデオ。パソコンやクラウドに写真をバックアップして、iPhone本体内のファイルは削除してしまいましょう。写真やビデオを保存するならば、容量無制限で利用できる「Googleフォト」がオススメです。
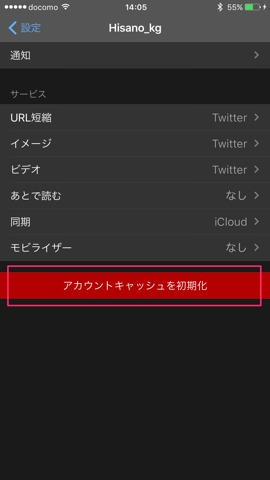
キャッシュを作成するタイプのアプリでは、キャッシュ容量を制限したり、キャッシュを削除することで、容量を空けることができます。
対処法3. App Storeからサインアウトしてみる
何らかの理由で、App Storeへのログインが失敗してしまっているといった可能性もあります。これを直すにはApp Storeから一度ログアウトして再度ログインしてみましょう。
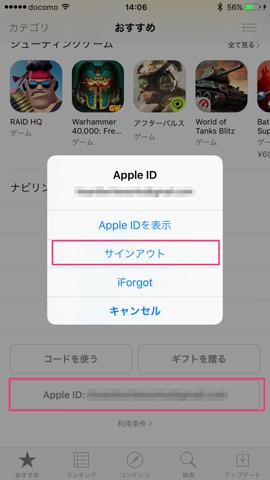
「App Store」アプリの最下部に自分のアカウント情報が記載されているので、そちらをタップするとサインアウトすることができます。
対処法4. 他のアプリをインストールしてみる
理由としては対処法3と同じく、Apple IDの認証が上手く行っていないという症状です。対処法3を試してもダメなら、なんでも良いので無料のアプリを何かダウンロードしてみましょう。これでApple IDの認証が通り、ダウンロードできなかったアプリでもダウンロードが進むことも。
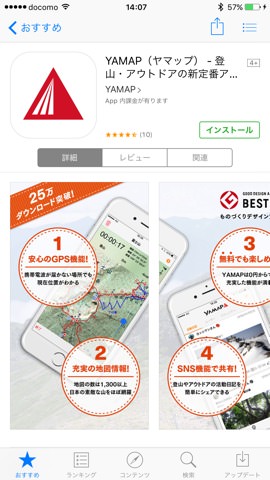
対処法5. 機能制限がかかってないか確認する
iPhoneの動作を制限する「機能制限」という機能があります。
例えば子供にiPhoneを貸す際に、自由にアプリをインストールできないように設定する、などの利用方法があるのですが、そういった機能の制限が必要がない人が利用するときには不要な機能になります。
なにかのタイミングでアプリのインストールの機能制限がオンになってしまっている、ということも想定されるので一度こちらの設定の確認をしてみましょう。
「設定」アプリから「スクリーンタイム」>「コンテンツとプライバシーの制限」へと進みます。
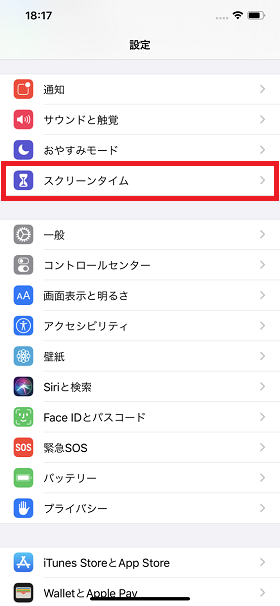
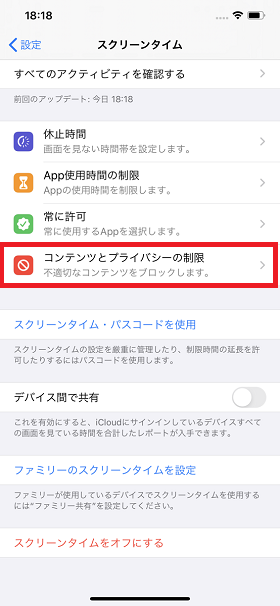
次に、「iTunesおよびApp Storeでの購入」から「インストール」の項目を確認します。ここが「許可」になっていれば問題ありません。「許可しない」になっていた場合には、制限がかかっている状態なので変更しましょう。
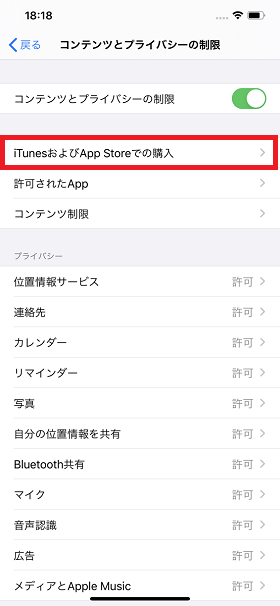
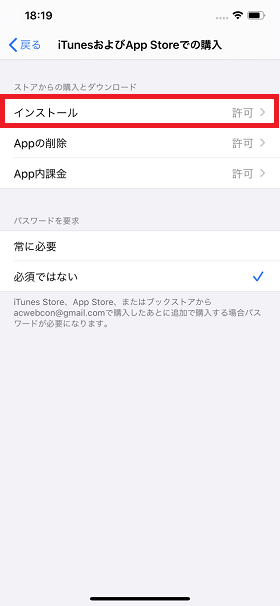
対処法6. iPhoneを再起動する
1~4まで試してもだめなら、iOS側のトラブルを疑いましょう。こういった時には再起動が一番です。電源ボタンを長押して本体の電源を一度切り、再起動してみましょう。
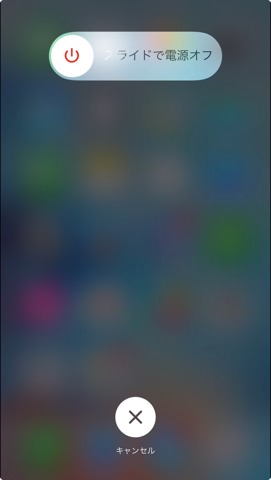
iPhone 8以前の機種
上部もしくは右側部のスリープボタンを長押し
iPhone X以降の機種
「どちらかの音量ボタン」と「スリープボタン」の2箇所を同時に長押し
パワーボタンを表示し、スライドさせ再起動しましょう。
再起動後はしばらく待ってからApp Storeにアクセスしてください。ダウンロードが進まなかったアプリが再度ダウンロードできるようになっていれば成功です。
対処法7. iTunesでダウンロード後、iPhoneと同期する
パソコンを持っている方限定のテクニックとなってしまいますが、もしパソコンのiTunesでiPhoneと同期しているのであれば、それを使った解決法もあります。そうです、一度パソコンのiTunesでアプリをダウンロードし、アプリを同期するといった方法です。
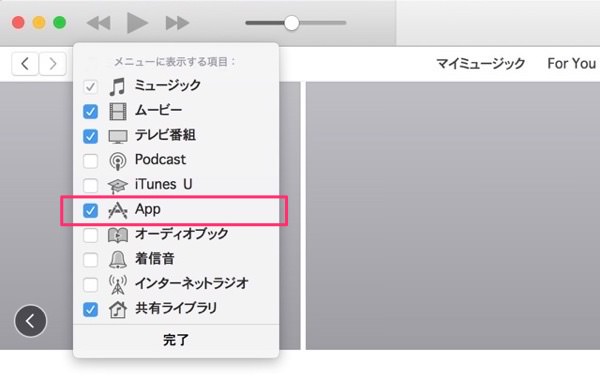
パソコンのiTunesでは左上のメニュー選択から「メニューの編集」をクリックし、「App」にチェックを入れることでAppStoreにアクセスできるようになります。
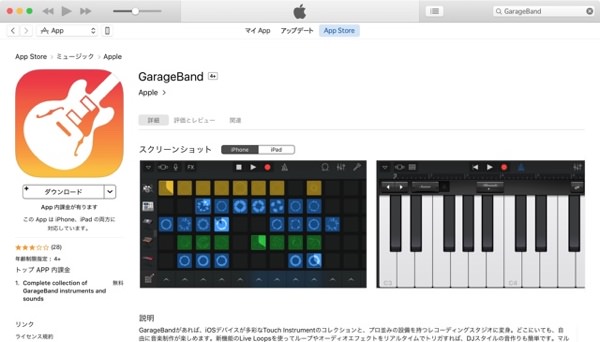
iCloudが登場してから、バックアップもクラウドで…。とパソコンレスな方も多いかもしれませんが、パソコンもまだ活躍するシーンはありますね。方法はSoftBankが公開しているガイドを参照ください。
対処法8. iOSを最新のバージョンにアップデートする
iOSがあまりにも古いとダウンロード前に門前払いされてしまいます。しばらくiOSをバージョンアップしていない人は、最新バージョンへと更新してみましょう。
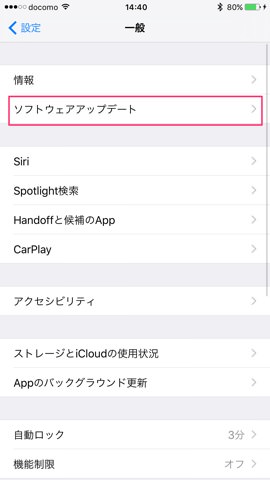
「設定」→「一般」→「ソフトウェア・アップデート」をチェック。「ソフトウェア・アップデート」があるようなら、そちらを適用しましょう。ただし、iPhone本体が古い場合はソフトウェア・アップデートにより、動作が重くなったりもするため勇気がいるかもしれません……。
対処法9. アプリを削除して再インストール
アプリのインストール時というよりも、アップデート時にフリーズして進まないといった場合の対処法となりますが、かなり有効な手段です。アプリを一度削除してから再インストールしてみましょう。
アプリを削除するというと、通常長押しして「☓」マークのタップですが、長押しでも「☓」マークが表示されない場合は、「設定」→「一般」→「iPhoneストレージ」の手順で削除できます。
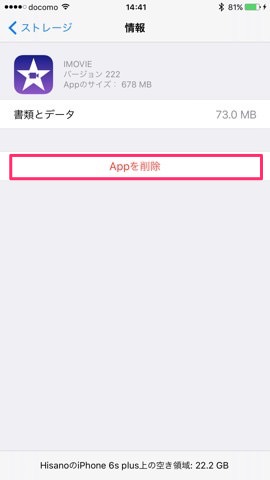
該当するアプリを選択して「Appを削除」をタップ。ダイアログでもういちど「Appを削除」をタップすることでアプリを削除できます。
その後再インストールを行なえばいいのですが、アプリを消してしまうとアプリ内での設定などが削除されてしまうこともあります。奥の手として取っておきたい対処法です。
対処法10. iPhoneを初期化する
いよいよ本格的にヤバイぞ、となってきました。対処法1~8まで試して、それでもダメだった場合の最後の手段です。iPhoneの初期化、工場出荷時まで巻き戻してみましょう。
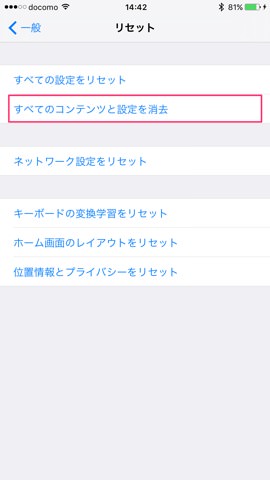
「設定」→「一般」→「リセット」とタップ。「すべてのコンテンツと設定を消去」とタップ。画面の指示に従ってiPhoneをリセットしていきましょう。なお、必要なデータは事前にバックアップし、iCloudやiTunesにもバックアップを作成しておきましょう。
対処法11.「確認が必要です」に対する対処法
App Storeから無料のアプリをインストールしているのに、支払い情報の確認画面が表示され、そもそもダウンロードに進めないという場合もあるかと思います。
確認が必要です
請求書情報を見るには「続ける」をタップしてサインインしてください。
このようなエラーが表示がされるのは、2つの原因があります。
・過去に購入した課金コンテンツの支払いが未払いになっている
・カード情報に誤りがある
(クレジットカードの有効期限が切れている、カード番号の変更など)
決済ができる支払い情報に変更し未払いの支払いをおこなうか、未払いがない場合は支払い情報を再登録するか、Apple IDの支払い情報を「なし」に変更することで改善します。
・エラー画面の「続ける」をタップしてお支払情報を確認
・「設定」→「iTunes Store&App Store」からApple IDをタップ
・「Apple IDを表示」→「お支払い情報」から登録
エラー画面に「続ける」がでてこないこともあるようなのでその場合は、「設定」から登録してください。
それでもダメなら…Appleサポートに連絡を
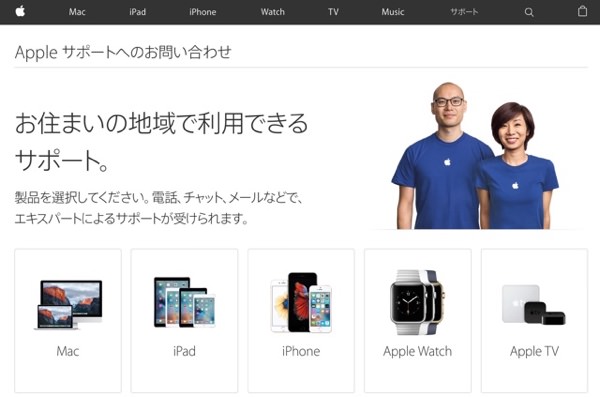
最後の最後の手段です。もし、深刻なケース……、たとえば「アプリが何もインストールできない!」といった症状となった場合は、もうユーザーが自分で対応できるレベルではありません。
Appleのサポートセンターへと相談してみましょう。
まとめ:機種変更も検討してみるべし
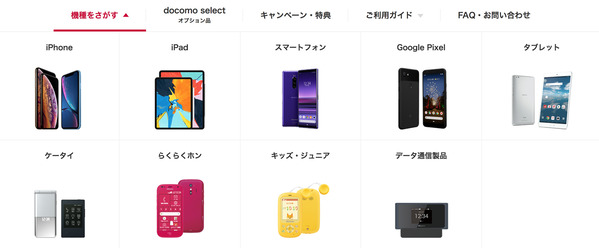
上記対策を実施しても改善しないなど、機種自体が故障している可能性がある場合はいっそ新機種への機種変更を検討してみると良いでしょう。
補償サービスに加入していない場合はなおさらです。故障内容によっては同じ機種の新品交換だけでも、3万円近い修理料金が発生する場合があります。
スマホはどんどん新作が誕生してくるので、もし故障したスマホが長らく利用してきたスマホであればなおさら、これを機に機種変更をすべきです。
機種の買い替えならドコモがおすすめ
機種変更をするならドコモがおすすめです。おすすめをする理由は以下の通り。
・安心安定の通信速度、サポート力
・最新機種のラインナップが最も豊富
・「ギガホ」「ギガライト」プランが他社と比較しても自分の用途に合わせて選びやすい
・dカードゴールドの加入で、最新機種がお得に購入でき、他社からの乗り換えによる違約金負担あり。ドコモ利用料金10%ポイント還元で年会費の元もとりやすい。
手堅いサポートやプランの選びやすさ、機種の豊富さは3大キャリアを含めてもトップで幅広い世代からの支持を獲得しているドコモ。
ドコモユーザーではない方でも、しっかり料金を見直すことで安くできる可能性も十分にあります。また、オンラインショップ経由での機種変更であれば、契約事務手数料、端末頭金は全て無料です。オンラインショップ限定のお得なキャンペーンも不定期で実施中。
料金シュミレーションや最新機種のチェックは下記のリンクからドコモ公式オンラインショップにて。














