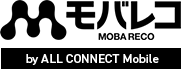Speed Wi-Fi HOME 5G L12の設定方法|使用開始から使い方まで解説

カテゴリ: ホームルーター
2021年11月に発売された、ホームルーターの「Speed Wi-Fi HOME 5G L12」。
WiMAXでHOME 5G L12を購入したものの設定方法が分からずにお困りではないでしょうか。この記事では、Speed Wi-Fi HOME 5G L12の設定方法を実際の画像付きで解説します。
HOME 5G L12で何ができるのか、おすすめのホームルーターなのかにも触れていきますので、今後購入を検討している人はぜひご覧ください。
目次:
ルーターを購入したら実施する設定

ルーターが届くと、中には次の物が入っています。
- HOME 5G L12のルーター本体
- ACアダプタ(電源ケーブル)
- SIMカード
- 説明書
これらを使い、初期設定をすることでインターネットに接続できるようになります。初期設定の大まかな手順は次の通りです。
- SIMカードを挿入する
- ACアダプタを接続する
- コンセントを差し、電源をオンにする
次の章で詳しく解説していきます。
初期設定:SIMカード挿入~電源ONにするまで
まずはSIMカードを本体に挿入します。SIMカードは、次の赤枠で囲った部分をカードから取り外しましょう。

なお、SIMカードの挿入が完了するまで本体の電源を入れてはいけません。コンセントに接続するのは、SIMカードを入れ終わった後です。
SIMカードを挿入する場所は、本体の底面側にあります。底面にある「SIM CARD」と書かれたカバーを開けると、SIMカードを挿入できるスロットが現れます。

SIMカードの向きは、金属部分が右になるように入れます。向きを間違えるとうまく挿入できません。

またSIMカード挿入時に金属部分に触れてしまうと、SIMカードが故障する原因になります。なるべく触れないように注意しましょう。
奥まで差し込み、カチッと音がしたらしっかり入った証拠です。カバーを閉じてSIMカードスロットに蓋をします。
次に、本体の電源端子にACアダプターのプラグを接続します。プラグを挿す部分は、本体の裏の一番下です。

ACアダプターを本体に接続したら、コンセントを挿して通電させてください。通電すると自動でルーターが起動します。
起動中は、本体の「Status」と書かれたランプがオレンジ色に点滅します。起動には約75秒かかるので、少し待ちましょう。

正常に起動が完了すると、アンテナランプ・Modeランプ・Statusランプが緑色に点灯します。

これでインターネットに接続するための準備は完了です。
インターネットに接続する方法
HOME 5G L12を使ってインターネットに接続するには、以下2つの方法があります。
- 無線LAN(Wi-Fi)で接続する
- 有線LANで接続する
まずは最も一般的な、Wi-Fiで接続する方法についてお伝えします。Wi-Fiで接続するには「SSID」と「暗号化キー」の2つを確認しなくてはなりません。
SSIDと暗号化キーは、HOME 5G L12の底面に記載されています。

SSIDには2.4GHzと5Ghzの2つの周波数帯があります。それぞれの違いは次の通り。
| 2.4Ghz | 壁や床などの障害物に強いが、他の家電による電波に干渉されやすい。 |
|---|---|
| 5GHz | 他の家電の電波に干渉されないが、壁や床などの障害物に弱い。 |
2.4Ghzと5GHzはどちらを使ってもWi-Fiとして使えます。好きな方を選択しましょう。
SSIDと暗号化キーを確認したら、ネットに接続したい端末にそれぞれ入力します。
iPhoneの場合は「設定」アプリを開き、「Wi-Fi」をタップすると接続できるネットワークのSSIDが表示されます。
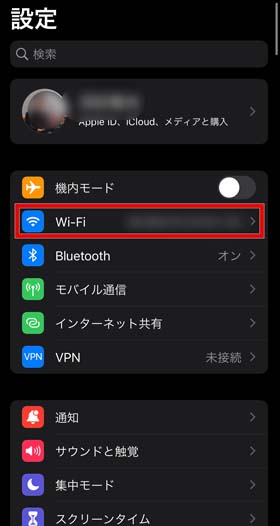
HOME 5G L12のSSIDをタップし、暗号化キーを入力するとWi-Fi接続完了です。
一方で有線LANでインターネット接続するには、HOME 5G L12とネット接続する端末をLANケーブルで接続する必要があります。
HOME 5G L12のLANケーブル差し込み口は、本体の裏面にあります。

またインターネット接続する端末にもLANケーブルを接続しなくてはなりません。
LANケーブルの差し込み口が付いていない端末は、LANとUSBを変換するアダプターを別途購入することで接続可能です。
管理者パスワードの変更方法
ここからは、HOME 5G L12の「管理者パスワード」の変更方法について解説します。
そもそも管理者パスワードとは、後述する「クイック設定Web」や「NEC WiMAX+5G Tool」を利用するときに要求されるものです。
管理者パスワードは、本体の底面に記載されている「WebPW」です。

底面を見れば誰でも管理者パスワードが分かってしまうため、ネットワークのセキュリティを上げるために管理者パスワードを変更しましょう。
管理者パスワード変更の大まかな手順は次の通りです。
- スマホやPCでHOME 5G L12のWi-Fiに接続する
- 「クイック設定Web」にアクセスする
- パスワードを変更する
まず、スマホやPCでHOME 5G L12にWi-Fi接続してください。
その後「Google Chrome」や「Safari」などのブラウザを開き、アドレス欄にクイック設定WebのURL「http://192.168.179.1/」を入力し、「開く」を選択します。
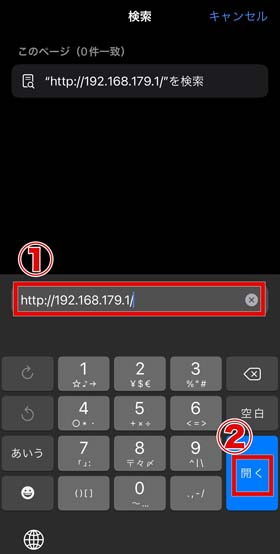
次のようなページが開いたら、「パスワード」の欄に底面に書いてある管理者パスワード(WebPW)を入力し、「ログイン」を選択してください。
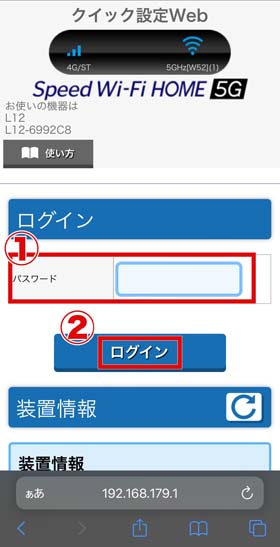
「クイック設定Web」にログインできたら、下にスクロールして「管理者パスワードの変更を選択してください。
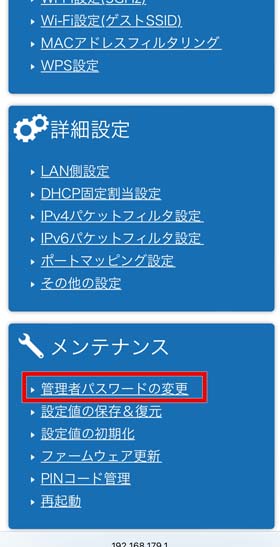
次のページで以下のように入力します。
| 現在のパスワード | 現在の管理者パスワードを入力する |
|---|---|
| 新しいパスワード | 新しく設定する管理者パスワードを入力する |
| 新しいパスワード再入力 | 新しく設定する管理者パスワードを入力する |
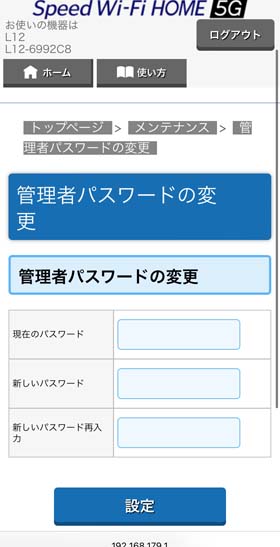
▼管理者パスワードに使用できる文字
- 半角数字
- 半角アルファベット(大文字・小文字)
- -(ハイフン)
- _(アンダーバー)
パスワードは最低半角8文字以上必要で、最大半角64文字まで設定できます。全て入力したら、「設定」を選択しましょう。
以上で管理者パスワードの変更は完了です。
通信モードの切り替え方
HOME 5G L12には「スタンダードモード」と「プラスエリアモード」2つの通信モードがあります。
プラスエリアモードはスタンダードモードより広いエリアでの通信ができるモードで、スタンダードモードよりも通信速度が早くなります。
しかしプラスエリアモードを使うと、プランによっては追加料金がかかる場合があるので注意しましょう。
▼通信モードの切り替え方法
- 本体の「Mode」ボタンを2秒以上長押しする
- 「クイック設定Web」または「NEC WiMAX+5G Tool」で手続きする
最も簡単なのは、本体を操作するやり方です。本体裏面にある「Mode」ボタンを2秒以上長押ししてください。

通信モードは、以下のように本体ランプの色に対応しています。
| ランプが緑色 | スタンダードモード |
|---|---|
| ランプがオレンジ色 | プラスエリアモード |
基本的にはスタンダードモードを利用し、高速通信が必要なときはプラスエリアモードに切り替えましょう。
ファームウェアのアップデート方法
ファームウェアとは、HOME 5G L12を動作させるソフトウェアのことです。
ファームウェアが古いままだとルーターが動作しなくなる恐れがあるため、最新のものが出たらアップデートしましょう。なお、アップデート中はインターネット接続が切れます。
最新のファームウェアがリリースされると、本体表面の「Update」ボタンがオレンジ色に点灯します。

アップデートするには、本体裏面にある「Update」ボタンを5秒以上長押ししてください。
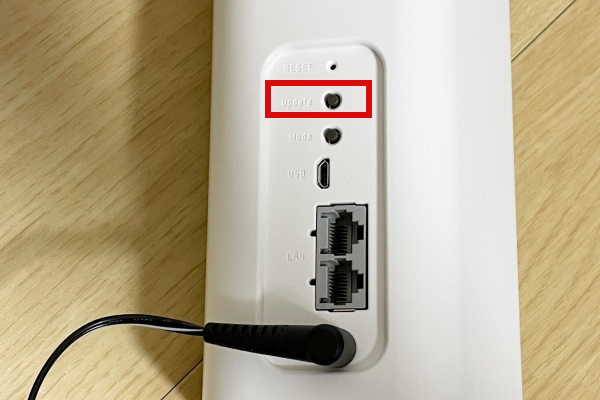
本体表面に「Update」のランプがオレンジ色にゆっくり点滅し始めると、アップデートが開始されたことになります。
「Update」のランプが緑点灯したらアップデート完了です。自動的に再起動した後、インターネットが使えるようになります。
なお、ファームウェアのアップデートはクイック設定Webでも可能です。
アプリ・WEBを活用しよう
HOME 5G L12では、Webサイトの「クイック設定Web」とスマホアプリの「NEC WiMAX+5G Tool」でも各種設定が可能です。
ここからは、それぞれでできることを解説していきます。
スマートフォンアプリ「NEC WiMAX +5G Tool」でできること
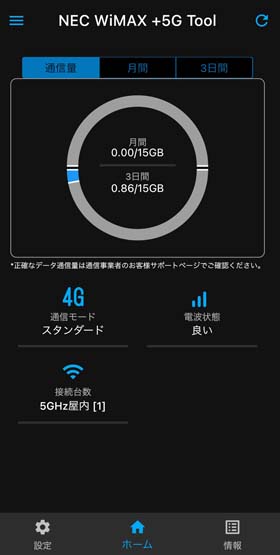
スマホアプリの「NEC WiMAX +5G Tool」では、以下のことができます。アプリはHOME 5G L12にインターネット接続していないと開けません。
- 5G・WiMAX 2+・LTE回線の電波強度の確認
- 通信モードの切り替え
- 本体の再起動
- ファームウェアバージョンの確認
- 契約電話番号の確認
- データ通信量の確認
- クイック設定Webの起動
- 管理者パスワードの変更
- ゲストSSIDの設定
クイック設定 Webでできること
Webサイト「クイック設定Web」では、以下のことができます。こちらも①〜④は本体の操作でも可能ですが、それ以外はクイック設定Webでないとできません。
なお、アプリと同様HOME 5G L12にインターネット接続しないとクイック設定Webのページは開けないので注意しましょう。
①通信モードの切り替え
②ファームウェアのアップデート
③本体の再起動
④初期化
⑤データ通信量の確認(日次・月次)
⑥プラスエリアモードの規制
⑦プロファイルの選択
⑧通信量カウンター
⑨Wi-Fiの各種設定
⑩管理者パスワードの変更
⑪設定値の保存と復元
LEDランプ表示の見かた
HOME 5G L12の前面にあるLEDランプの点灯・点滅や色は、以下のことを表します。
| アンテナランプ | 緑点灯 | 電波受信信号の強度を4段階で表示 |
|---|---|---|
| オレンジ点灯 | データ通信量超過 | |
| 消灯 | 圏外・回線未接続 | |
| Modeランプ | 緑点灯 | スタンダードモード |
| オレンジ点灯 | プラスエリアモード | |
| Updateランプ | オレンジ点灯 | 最新のファームウェアあり |
| 消灯 | 最新のファームウェア利用時 | |
| Statusランプ | 緑点灯 | 正常に起動したとき |
| オレンジ点滅 | 本体起動中 | |
| 赤点灯 | 回線圏外 | |
| 赤点滅 | SIMカード未挿入、APN設定に誤りあり |
接続がうまくいかない時の対処方法
HOME 5G L12のインターネット接続がうまくいかない場合、以下のことを試しましょう。
- ルーターを置く位置を変える
- ルーターを再起動する
- SIMカードの差し直しをする
- ルーターを初期化する
それぞれ詳しく解説していきます。
ルーターを置く位置を変える
Wi-Fiは建物の構造や障害物などで通信状況が変わります。基本的には、ルーターは以下の位置に置くのがおすすめです。
▼おすすめの置き場所
- 窓際
- 高さがある場所
- 部屋の中心部分
- 障害物が周りにない場所
特にHOME 5G L12の場合、本体の前後左右上5cmに物や壁がない場所に設置することが推奨されています。
そのほか、アンテナランプが全て緑点灯していない場合、4つとも点灯する場所に移動させるのも有効な手段です。
ルーターを再起動する
ルーターを再起動することで、インターネットの繋がりが良くなることがあります。
再起動するには、本体のACアダプターを抜いて再度差し込みましょう。このとき、ケーブルを痛めないよう真っ直ぐ抜いてください。
またルーターの再起動はスマホアプリ「NEC WiMAX +5G Tool」やWebサイト「クイック設定Web」でも可能です。
SIMカードの差し直しをする
ルーターの接続がうまくいかないのは、SIMカードがうまく差し込みできていないのが原因の場合があります。
SIMカードの向きが誤っていたり、奥まで差し込みできていないと通信ができません。向きを確認し、カチッと音がするまで差し込みましょう。
なおSIMカードが故障しているためにネット接続できないこともあります。その場合は契約しているWiMAXのプロバイダに連絡しましょう。
ルーターを初期化する
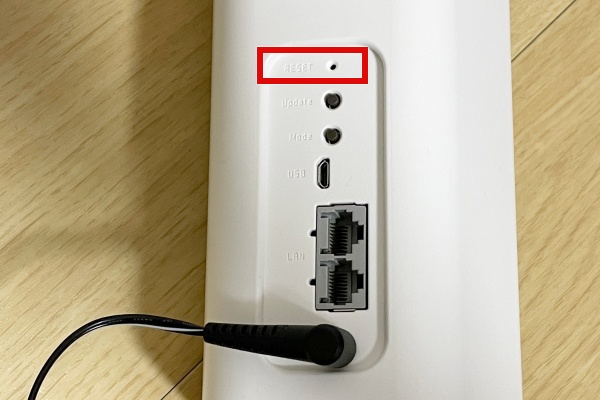
ここまで解説したことを試してもルーターがうまく接続できない場合は、ルーターを初期化しましょう。
初期化とは工場出荷前の状態に戻すことで、ソフトウェアの問題が解決できる可能性があります。
初期化をするには、本体裏面にある「RESET」ボタンを先の細いもので10秒長押ししてください。
本体前面にあるアンテナランプが消灯したら、「RESET」ボタンから離しましょう。約10秒後に全てのランプが消灯し、ルーターが再起動します。
またルーターの初期化はスマホアプリ「NEC WiMAX +5G Tool」やWebサイト「クイック設定Web」でも可能です。
なお初期化すると、設定した内容が全て削除されます。設定を元に戻すには、管理者パスワードやSSIDを再度変更する必要があることを覚えておきましょう。
まとめ
この記事では、Speed Wi-Fi HOME 5G L12でできることや設定方法について解説しました。
基本的には、本体にSIMカードを差し込んで電源に接続すれば簡単に使えるようになります。またうまく接続できない場合でも、ルーターを置く位置を変えたり再起動したりすることで解決できます。