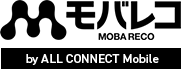auひかりのホームゲートウェイはいらない?自前ルーターを使う方法・交換の方法を徹底解説

カテゴリ: auひかり
「auひかりの公式サイトを見ても、ホームゲートウェイについてよくわからないことが多い…」とお困りの方も多いのではないでしょうか?
auひかりを申し込むと、ホームゲートウェイを含む機器が自宅に届けられ、光ケーブルと接続することでインターネットが使えるようになります。
auひかりは、auひかり提供のホームゲートウェイを介さないと通信ができないため、全員レンタルしなくてはなりません。ホームゲートウェイの最新機種が登場したとき、交換することも可能です。
| ホームゲートウェイのレンタル費用 | |
|---|---|
| auスマートバリューユーザー | 永年無料 |
| 一般ユーザー | 毎月550円※ |
※無線LAN機能(Wi-Fi)をオンにしているとき
自前ルーターを使いたい方でもホームゲートウェイは手元に届きますが、使用自体はしなくても問題ありません。正しく設置することで、自前ルーターを使うこともできます。
本記事ではauひかりのホームゲートウェイについて嚙み砕いて解説し、設定方法や動作状況の確認方法について紹介していきます。
auひかりの料金からホームゲートウェイを無料にするためのauひかりキャンペーンについても触れているので、ぜひ参考にしてください。
目次:
auひかりのホームゲートウェイとは?

auひかりのホームゲートウェイとは、auひかりでインターネット通信するとき必ず必要になるレンタル機器のことです。
ホームゲートウェイにはいくつかの機種がありますが、レンタルする端末は申し込んだauひかりのプラン(戸建てタイプ・マンションタイプのどちらか)によって決められています。
そのため「どの端末をレンタルしようか?」と悩む必要はありませんここでは、auひかりのホームゲートウェイについて、詳しく解説していきます。
auひかりで必ずレンタルするもの
auひかりを申し込んだら、ホームゲートウェイは全員レンタルします。
auが提供しているホームゲートウェイはレンタルのみであり、購入することはできません。レンタルする機種は、一戸建てのプランとマンションプランで異なります。
すでにauひかりに加入していて、古いホームゲートウェイを使っている場合、有償で新しいバージョンに交換することも可能です。
自前のホームゲートウェイは使えない?
auひかりのホームゲートウェイは、機器自体をレンタルしても、無線LAN機能(Wi-Fi)をオンにして利用しなければレンタル料金はかかりません。
そのため、ホームゲートウェイの利用で支払うのは、正確には無線LAN利用料です。auひかりのホームゲートウェイを使わず、ご自身で無線LAN機能のあるルーターを購入して、使用することは可能です。
| 自前の無線LAN機能のあるルーターを使うメリット |
|---|
|
購入するルーターによっては、上記のようなメリットがあります。
しかし、auスマートバリューなどの割引サービスに加入すれば、無線LAN利用料は永年0円で使えます。料金がネックで自前のルーターを使おうか検討しているなら、まず「永年無料にならないか?」を確認してみましょう。
ホームゲートウェイの役割とは?

「そもそもホームゲートウェイって、ルーター・モデム・ONUとは違うの?」と混乱されている方も多いのではないでしょうか?
実は、ホームゲートウェイはインターネットをつなぐために必要な機器を一般的に指す場合があります。
さらに、ホームゲートウェイと呼ばれていても、ルーター・モデム・ONUの機能が備わっている、一体型の機種もあるため、わかりづらいポイントです。
しかしホームゲートウェイ・ルーター・モデム・ONUは、一体型であってもそれぞれの機能は別のものです。ホームゲートウェイとの違いについて、解説していきます。
ホームゲートウェイとルーターの違い
ルーターとは、異なる複数のネットワーク機器を相互に接続する機器です。
ルーターがあればパソコンやゲーム機といった端末を複数同時にインターネットに接続し、同時に通信することができます。
最近では家族それぞれがパソコンを使っていたり、テレビやゲーム機をネットに接続して使っていたりする場合もあります。そのようなときに欠かせないのが、ルーターです。
auひかりのホームゲートウェイにはルーターの機能も搭載されています。単体のルーターとの違いは、ひかり電話に対応しているかどうかという点です。
単体のルーターは複数の機器をネットにつなぐ役割をするだけで、ひかり電話には対応していません。
ホームゲートウェイとモデムの違い
モデムとは、パソコンが識別するデジタル信号と電話回線などのアナログ信号を変換しながらネットにつなげるための装置です。電話回線をつなげて利用します。
近年のように光回線が主流になるより前は、モデムを使ってネットを使用するのが一般的でした。しかし現在、ホームゲートウェイで光回線につなぐのはモデムではなく、次に紹介するONUです。
ホームゲートウェイとONUとの違い
ONUとは[光回線終端装置]と呼ばれるもので、光信号をデジタル信号に変換してネットにつなげる役割をする装置です。
モデムのアナログ信号が光信号に代わったものと考えることができます。光回線でネットを使う場合、必ずONUが必要です。
ホームゲートウェイにはONUが搭載されたタイプとONUの機能がないタイプがあり、機能がないタイプは光回線のネットにつなぐために、単体のONUが別に必要となります。
auひかりホームゲートウェイの料金

auひかりのホームゲートウェイは全員レンタルするもので、月額レンタル料金は550円です。auひかりの料金と合算で支払います。
| ホームゲートウェイのレンタル費用 | |
|---|---|
| auスマートバリューユーザー 自宅セット割ユーザー |
永年無料 |
| 一般ユーザー | 毎月550円※ |
※無線LAN機能(Wi-Fi)をオンにしているとき
ただし、auスマートバリューもしくは自宅セット割(インターネットコース)に加入していれば、永年無料でレンタルできます。
auひかりホームゲートウェイのレンタル料金や、永年無料になる条件について詳しく解説していきます。
レンタル料は月額550円
auひかりを新規申込したとき、ホームゲートウェイは[戸建て]と[マンション]で違う機種がレンタルされるされます。
しかし、どちらもレンタル料金は月額550円で、毎月のauひかり利用料金と合算で請求されます。設置するときの初期費用はかかりません。
外付け無線LAN親機・子機も、それぞれ月額550円の料金でレンタルできます。
スマホセット割引に加入していると無料
auひかりのホームゲートウェイは、[auスマートバリュー]もしくは[自宅セット割(インターネットコース)]に加入していると、レンタル料金が無料になります。
■ auスマートバリューとは
| 割引名 | auスマートバリュー |
|---|---|
| 有効期間 | 条件を満たす限り永年 |
| 内容 |
|
| 条件 |
|
| 対象ユーザー |
|
| 料金プラン | 割引額 | |
|---|---|---|
| ピタットプラン 5G | 1GB超~7GB | 550円 |
| ピタットプラン 5G(s) | 2GB超~20GB | 1,100円 |
| 使い放題MAX 5G/4Gシリーズ | 1,100円 | |
| ピタットプラン 4G LTE | 1GB超~7GB | 550円 |
| ピタットプラン 4G LTE(s) | 2GB超~20GB | 1,100円 |
auスマートバリューとは、auスマホとauひかりを一緒に契約しているユーザーと、その同居家族に適用されるセット割です。
50歳以上の家族なら、別住所に住んでいる場合でも適用されますよ。
auスマートバリューは最大10回線までのauスマホに対し、スマホ料金から最大1,100円が永年毎月割引されます。
■ 自宅セット割(インターネットコース)とは
| 割引名 | 自宅セット割 インターネットコース |
|---|---|
| 有効期間 | 条件を満たす限り永年 |
| 内容 | スマホ月額料金から最大858円割引 |
| 条件 |
|
| 対象ユーザー |
|
自宅セット割(インターネットコース)とは、UQモバイルとauひかりなどのインターネットサービスに加入している場合に、スマホ代が割引になるものです。
自宅セット割(インターネットコース)でも最大10回線までのUQモバイルスマホに対し、スマホ料金から最大1,100円が永年毎月割引されます。
受け取りやすくておすすめ!
最大74,000円キャッシュバック
auひかりのホームゲートウェイの種類

auひかりのホームゲートウェイは、加入するプランによりレンタルできる機種が異なります。
■ レンタルできる機種
| 戸建てタイプ | HGW BL1500HM |
| マンションタイプ | BL900HW |
すでにauひかりに加入している場合には、新しい機種に交換することも可能です。それぞれのホームゲートウェイについて、詳しく見てみましょう。
戸建てタイプ(新規申込)でレンタルできるホームゲートウェイ
戸建てタイプ(auひかりホーム)に申し込んだら[HGW BL1500HM]という機種がレンタルされます。
無線LAN親機機能(Wi-Fi)が内蔵され、無線LANが届きにくいエリアにも電波のエリアを広げる高速中継機能に対応しています。
通信速度は最大2.4Gbpsと、非常に高速なのが最大の特徴です。動画の視聴や、大容量のデータダウンロードなどがスムーズにできます。
マンション(新規申込)でレンタルできるホームゲートウェイ
マンションタイプ(auマンションギガ・マンションミニギガ)に申し込んだら[BL900HW]という機種がレンタルされます。
auひかりホームの機種と同じく無線LAN親機機能を内蔵し、高速中継機能にも対応している機器です。速度は最大450Mbpsと十分な速さで、インターネットを快適に利用できます。
すでにauひかりに加入している場合
すでにauひかりに加入しており、申し込みから期間が長く経っている場合は、ホームゲートウェイは古い機種である可能性があります。
役割自体は変わりませんが、機種が古いと通信速度にも影響がでます。新しいホームゲートウェイが登場したら、都度変えることをおすすめします。
古いホームゲートウェイから新しいホームゲートウェイに変えるときの料金は、3,300円です。交換の手順についてはこのあと詳しく説明していきます。
受け取りやすくておすすめ!
最大74,000円キャッシュバック
auひかりホームゲートウェイの設定方法

auひかりを申し込むと、後日ONUとホームゲートウェイの機器、配線の一式が送られてきます。
必要な機材が揃っているか、添付されている説明書と照らし合わせて梱包物を確認しておきましょう。設定方法は機種により異なります。
ここではauひかりホームゲートウェイの代表的な機種2つについて、それぞれの設定方法を説明しましょう。
機種ごとに設定方法は異なる
auひかりホームゲートウェイの設定方法は、機種ごとに異なります。いずれも光回線工事で設置された光コンセントのほかに、電源コンセント2ヵ所の用意が必要です。
auひかり電話を使うなら、NTT加入電話からの切り替えとフレッツ光からの切り替えで接続方法が異なります。
[HGW BL1500HM]と[BL900HW]の設定方法について解説します。
BL1000HWの設定方法
[HGW BL1500HM]は戸建てのタイプでレンタルできる機種です。
ONUを光コンセントと電源コンセントにつなぎ、ホームゲートウェイの[WAN]のポートにLANケーブルをつなぐまではBL900HWと同じ手順です。
その後、ホームゲートウェイの電源アダプターにケーブルを差し込み、ホームゲートウェイの本体を底面が見えるように回転させます。
本体の底にある差込口に電源アダプターの接続端子を差し込み、ケーブル止めに固定してください。電源コンセントにホームゲートウェイの電源アダプターを差し込んで完了です。
BL900HWの設定方法
[BL900HW]は、マンションのプランでレンタルする機種です。
まず、ONUの機器を光コンセントと電源コンセントにつなげます。光コンセントには光ファイバーケーブルで、電源コンセントには電源アダプターでつないでください。
次に、ホームゲートウェイの機器とONUをつなぎます。ONUとつなぐのはホームゲートウェイの一番下にある[WAN]のポートで、緑色のLANケーブルでつないでください。
その後、ホームゲートウェイとパソコンをLANケーブルでつなげます。
【OS別】auひかりの初期設定

auひかりはホームゲートウェイに接続に必要な情報が設定されており、ONUとホームゲートウェイの設定で初期設定も完了します。
ただし、パソコンのインターネット設定によってはうまくつながらない場合もあるため、初期設定の方法は確認しておいた方がよいでしょう。
設定方法はパソコンのOSによって異なるため、ここではWindows10とmacOS X10.8について説明します。
Windows、macの古いバージョンもauの公式サイト に掲載されているため、ほかのバージョンの方はそちらで確認してください。
Windows10の初期設定方法
- スタートメニューの設定を開く
- 「ネットワークとインターネット」を開く
- 画面左側にある「状態」をクリックする
- 「ネットワーク設定の変更」欄から「アダプターのオプションを変更する」をクリックする
- 表示された「ネットワーク接続」のなかで設定を変更するネットワーク接続アイコンを右クリックして「プロパティ」を開く
- プロパティの「この接続は次の項目を使用します」欄から「インターネットプロトコルバージョン4(TCP/IPv4)」を選択して「プロパティ」をクリックする
- 「インターネットプロトコルバージョン4(TCP/IPv4)のプロパティ」が表示されたら「全般」タブをクリックする
- 「IPアドレスを自動的に取得する」および「DNSサーバーのアドレスを自動的に取得する」を選び、「OK」をクリックする
mac OS Xの初期設定方法
- 左上にあるアップルの「システム環境設定」を開く
- 「ネットワーク」を選択しクリックする
- 左下の「詳細」をクリックし、「TCP/IP」を開く
- IPv4の構成→「DHCPサーバーを参照」、IPv6の構成→「自動」に設定する「プロキシ」を開く
- 「構成するプロトコルを選択」の項目にあるチェックをすべて外す
- 「受動FTPモード(PASV)を使用」にチェックを入れる
- 「OK」を選び、「適用」をクリックする
初期設定で接続できない場合の対処法

初期設定をしてもインターネットに接続できない場合、いくつかの対処方法があります。
まず、ONUとホームゲートウェイの配線がきちんとつながっているか確認してみましょう。
正しく接続されている場合は、一度電源を切って再起動させてみます。それでも接続できない場合、プロバイダに障害が起きているかもしれません。
初期設定で接続できない場合の対処法について、紹介します。
ホームゲートウェイの配線を確認する
接続がうまくいかない場合、もう一度ONUとホームゲートウェイの接続を確認してみましょう。ホームゲートウェイには似たようなポートが多く、違う場所にケーブルを差し込んでしまう場合もあります。
例えば、ONUからのLANケーブルを差し込むのはWANポートですが、LANに差し込んでしまうのはよくある間違いです。
ホームゲートウェイを再起動する
配線に間違いがない場合、一度電源を切ってホームゲートウェイを再起動してみてください。
再起動の手順は、まずホームゲートウェイからONUの順に電源を切り、再びONUからホームゲートウェイの順に電源を入れます。
ホームゲートウェイは熱を帯びやすく、それが不具合の原因になる場合もあります。そのため、電源を切ってから少し時間を置き、熱が冷めてから電源を入れるとよいでしょう。
再起動をしても接続できない場合、ホームゲートウェイを初期化してみます。初期化はコンセントを抜いて電源を落とし、10秒ほどおいてから行ってください。
機器の背面に、HGW BL1500HMなら[初期化ボタン]、BL900HWは[更新ボタン]があるので、それを押しながら電源コンセントを差し込みます。
約20〜30秒後、ホームゲートウェイのすべてのランプが同時に3回、緑の点滅をさせたら初期化完了です。
プロバイダの障害をチェックする
初期化しても不具合が解消しない場合、プロバイダに障害が起きている可能性があります。各プロバイダでは公式サイトで障害情報を掲載しているため、チェックしてみるとよいでしょう。
プロバイダに障害が発生している場合、自分ではどうすることもできません。障害が解消されるまで待つだけです。
プロバイダの障害がないのに接続できない場合、auのサポートセンターに問い合わせてみましょう。音声ガイダンスにつながるため、音声に従って操作し、オペレーターにつないでください。
| 電話番号 | 0077-7076 0120-22-0077 |
|---|---|
| 受付時間 | 9:00~18:00 |
| 営業日 | 年中無休 |
auひかりのホームゲートウェイは交換できる

すでに長期間auひかりに加入しており、古いホームゲートウェイを使っている場合は、最新のホームゲートウェイに交換することができます。
auひかりのホームゲートウェイは機種によって通信速度が異なり、新しいほどハイスペックになっていくので、通信速度が改善されていきます。
古いホームゲートウェイでは通信速度が遅く、改善したいという方は、交換を検討してみるとよいでしょう。ここでは、auひかりのホームゲートウェイを交換するメリットや方法、注意点を紹介します。
古いホームゲートウェイは交換が可能
auひかりホームゲートウェイの新しい機種が出た場合でも、加入している方に交換の連絡が入るわけではありません。
そのため、長年利用していている方は古いホームゲートウェイを知らずに使用している場合もあります。
機種の名称は本体の側面に貼付されているラベルに記載されているため、確認してみましょう。現在の最新機種はBL1500HWとBL900HWで、それ以外の古いホームゲートウェイは通信速度が遅い可能性があります。
ホームゲートウェイを交換するメリット
auひかりでレンタルできるホームゲートウェイは、新しい機種ほどより速い通信規格を備えています。
最新機種のBL1000HWは最大10Gbpsという高速の通信速度です。現在のホームゲートウェイを使っていて速度が遅いと感じている場合、新しい機種に交換して改善できる可能性があるでしょう。
また、auひかりホームゲートウェイのレンタルは、auスマートバリューなどの加入で無線LAN利用料が無料になりますが、適用されるのは最新のホームゲートウェイのみです。
古いホームゲートウェイには適用されないため、auスマホもしくはUQモバイルのユーザーであれば、新機種に交換することで利用料金を無料にすることができます。
交換する方法
新しい機種に交換する方法は、au公式サイト・アプリの[My au]にログインして、[契約内容確認・変更]から手続きを行います。交換には手数料3,300円が必要です。
古いホームゲートウェイは返却しなければならないため、廃棄しないように注意してください。
なお、現在使用しているホームゲートウェイによっては交換ができないケースもあります。交換したい場合は、まずauサポートセンターに問い合わせてみるとよいでしょう。
交換する際の注意点
通信速度を上げるためにホームゲートウェイを交換する際は「ホームゲートウェイ以外に問題はないか」「新しい通信規格に接続する機器が対応しているか」の2点をチェックしてみてください。
速度が遅いのは、光回線やLANケーブル、パソコンなど、ホームゲートウェイ以外に問題がある可能性もあります。それらに問題はないか確認しましょう。
通信速度が遅くなる理由としては、室内の障害物で電波が遮断されている、光回線自体に障害がある、機器を複数接続しているといったことが考えられます。つなぐパソコンの機器が新しい通信規格に対応しているかも確認しておいてください。
ファームウェアのアップデートも大事

ホームゲートウェイはファームウェアのアップデートも必要です。ファームウェアとは、ホームゲートウェイを動作させる役割をするもので、定期的に新しいバージョンが提供されています。
インターネットを安全に利用するために、バージョンが変わったらできるだけ早くアップデートしなければなりません。ファームアップのアップデートについて、紹介します。
ファームウェアとは
ファームウェアとは、ハードウェアを制御するために組み込まれているソフトウェアのことです。
パソコン本体に内蔵されているパーツをはじめ、外付けで利用する周辺機器やネットワーク機器など、さまざまな機器に使われています。
ホームゲートウェイにも搭載されており、正常に動作させるために重要な役割を果たしています。
アップデートが必要な理由
ファームウェアはパソコンのOSやアプリケーションと同じく、新しいバージョンが提供される場合があります。
ただし、OSのように定期的に行われるわけではなく、脆弱性を補完する必要が起きたときや最新のOSに対応させる場合、製品に重大な欠陥が見つかった場合などに行われる傾向です。
ファームウェアの新しいバージョンがリリースされているのにアップデートをしない状態で使用していると、問題が起こる可能性があるため注意しましょう。
アップデートしない場合、以下のような問題が起こりやすくなります。
- 機器が脆弱になり、悪意のあるユーザーからの攻撃を受けやすくなる
- 動作が安定せず不具合が発生しやすくなる
ファームウェアの更新は機器の脆弱性をなくすために重要であり、古い状態のまま使用しているとウイルス感染や不正アクセスなどのリスクが高くなります。
また、アップデートしない状態のホームゲートウェイは動作が不安定な状態になり、さまざまな不具合が起こる原因にもなるでしょう。
これらのリスクを回避するためにも、アップデートの情報は定期的にチェックしてください。更新されたら早めに対応するようにしましょう。
ホームゲートウェイのアップデート方法
ホームゲートウェイをバージョンアップする方法は、2通りあります。それぞれ手順の一例を紹介します。
■ 自動更新の手順
- パソコンのブラウザを開き、オンラインの状態にする
- アドレスバーに製品のIPアドレスを入力する
- ユーザー名、パスワードの画面が表示されるため、ユーザー名に半角小文字で「admin」と入力し、パスワードを入力する
- 「OK」ボタンをクリックする
- 「クイック設定Web」が開いたら、左メニューの「メンテナンス」から「ファームウェア更新」をクリックする
- 「ファームウェア更新」画面の「更新方法」で「自動更新(オンラインバージョンアップ)」をクリックする
- 現在のファームウェアバージョンと最新のファームウェアバージョンが表示されるため、内容を確認して「最新のバージョンに更新」ボタンをクリックする
- パソコンを再起動する
IPアドレスはホームゲートウェイに付属の取扱説明書に記載されています。
パスワードが未設定で「管理者パスワードの初期設定」画面が表示された場合は、画面の内容に従い、管理者パスワードを設定しましょう。
■ ローカルファイル設定の手順
- 自動更新の1〜5までの手順を行う
- 「ファームウェア更新」画面の「更新方法」で「ローカルファイル指定」を選び、「参照」ボタンをクリックする
- アップロードするファイルを選ぶ画面が出たら、解凍しておいたファームウェアを選んで、「開く」ボタンをクリックする
- 画面右下の「更新」ボタンをクリックする
- パソコンを再起動する
手順はホームゲートウェイの機種ごとに異なる場合もあるため、詳しい内容はファームウェアが更新されたときau公式サイトに掲載される「最新ファームウェアのお知らせ」にて参照してください。
ホームゲートウェイの気になる動作状況

ホームゲートウェイには6つのランプがついており、ランプの色や点灯・点滅の状態からホームゲートウェイが現在どのような動作をしているか確認できます。
ランプの状態は機種ごとに異なり、それぞれどんな状況を表しているかは、au公式サイト で確認できます。
ここではBL1000HWを例に、各ランプの特徴や点灯の意味について見ていきましょう。
更新ランプ
BL1000HWの一番上にある更新ランプは、センターとの通信状態を表すものです。橙か赤が点灯しているときは準備中で、インターネットとつながっていない状態になります。
緑色に点滅しているときはセンターと通信している途中で、まもなくインターネットに接続するという状況です。ランプが消えたら、通信ができる状態になっています。
ネットランプ
インターネットの接続状況を表すランプです。緑色に点灯していれば、インターネットに接続しています。
橙と赤の点灯はインターネットにつながっていない状態です。
橙が点灯している場合、LAN ポートでネットワークループを検出したことを表します。ネットワーク機器の配線がループしており、データを転送できない障害のことです。LANケーブルなど配線の状態を確認してみましょう。
赤の点灯はIPアドレスを取得できていない状態です。本体やパソコンの再起動を行って解消する場合があります。
ずっと橙や赤が点灯して解消されない場合は、サポートセンターに問い合わせてみるとよいでしょう。
ネットランプがつかない場合、ネットサービスの契約がない、もしくは手続き中ということで、契約の完了を待つ状態です。
電話ランプ
auひかり電話を契約している場合に点灯するランプです。橙色の点灯は迷惑電話をブロックしていることを表します。
赤が点灯している場合、電話が使えない状態です。本体の電源を切って、少しおいてから入れ直してみましょう。それでも解消しない場合はなんらかの不具合なので、サポートセンターに問い合わせてみてください。
auひかり電話を契約していない、もしくは手続き中の場合はランプが消えています。
無線ランプ
無線LANの利用を表示するランプです。緑色に点灯していれば、無線LAN機能が利用できる状態を表します。緑色に点滅しているときは無線LANでデータを送受信中であり、まもなく利用できる状態です。
橙が点灯している場合、WPSでの設定に成功したことを表します。WPSとは無線でつながるパソコンやスマホとWi-Fiルーターを接続する規格のことです。
WPSで起動中は、橙色が点滅しています。どちらも不具合ではありません。
赤のランプが点滅している場合は、WPSでの設定が失敗したことを示しています。本体やパソコンの再起動を行ってみてください。
赤が点灯している場合、DFSが動作していることを表示しています。DFSとは、気象レーダーなどが使用しているチャネルを検出する機能で、検出した場合はレーダーに干渉しないチャネルに自動的に変更しています。
ランプが消えているときは、無線LANが使えない状態です。
デバイスランプ
au HOMEサービスを利用している場合に点灯します。auのスマホとIoT製品をつなげ、留守中の家の状況を確認するなど暮らしを便利にするサービスです。このサービスに申し込みをしていれば、緑が点灯しています。
緑が点滅している場合、IoTシステムに使用するデバイスを登録中またはデータ送受信しているところです。
橙が点滅しているときは、デバイスの登録を削除している途中であることを表します。どちらも点滅中のときは、電源を切らないようにしましょう。
電源ランプ
ホームゲートウェイに電源がついている状態を示すランプです。緑色が点灯していれば電源が正常に入っており、点滅している場合は省電力になっています。
橙が点灯しているときはファームウェアを更新中、もしくは設定情報の自動的書き換えをしているため、電源を切らないようにしてください。ランプが消えている場合は電源が切れている状態です。
ホームゲートウェイの理想的な置き場所

ホームゲートウェイは置き場所に注意が必要です。置き場所によっては電波の障害になり、速度が落ちたりインターネットにつながりづらくなったりします。
電波はパソコンから離れるほど弱くなるため、あまり離れた場所に置かず、そばに障害物がないことが理想的です。ホームゲートウェイの理想的な置き場所について、見ていきましょう。
高さがある場所
ホームゲートウェイを置くときは、高さがある場所が理想的です。ある程度の高さがあれば、2階でWi-Fiを使いたい場合も電波が届きやすくなります。
高さの目安は、インターネットを利用するパソコンなどの機器と同じ程度にするとよいでしょう。
置く位置は生活の邪魔にならないよう、部屋の隅に置くという方が多いかもしれません。しかし、ホームゲートウェイの電波は全方向に飛んでいるため、壁に遮られる部分があると電波が届きづらくなります。
そのため、できるだけ部屋の中心に置くようにした方がよいでしょう。
窓から離れた場所であることも大切です。窓の近くにホームゲートウェイを置くと、電波が窓ガラスを通過して逃げやすく、十分に行き渡らなくなります。
また、電波の妨げにならないよう、周囲には障害物を置かないようにしましょう。
素材に注意
ホームゲートウェイを置く場所は、素材にも注意しましょう。
金属の素材を多く使った場所や鏡の近くは電波の反射や干渉が起こりやすく、置き場所に向いていません。
ステンレスのシンクがあるキッチンや、金属の食器類を入れている食器棚の近くがこれにあたります。洗面所など鏡のそばも避けましょう。
金属や鏡による電波の反射が起こると、電波の精度が落ちてインターネットの受信状況が悪くなる可能性があります。
ホームゲートウェイのNGな置き場所

ホームゲートウェイの置き場所として、特に避けたいところがあります。水回りや電子レンジ、テレビなどの近くはNGです。また、床の上に直に置くことも避けてください。
置き場所以外では、ホコリを被らないよう布などをかぶせることも電波の障害になります。熱がこもって不具合を起こす原因にもなるため気をつけましょう。
ホームゲートウェイのNGな置き場所について、紹介します。
水槽などの近くに置く
ホームゲートウェイが発する電波は、水に入ると吸収されて弱くなる性質があります。
そのため、水槽や花瓶の近くには置かないようにしましょう。部屋にコンセントが少なく、水槽用のエアポンプとホームゲートウェイを同じコンセントにつなぐ場合、水槽の隣にホームゲートウェイを置くケースが多いかもしれません。
そのような場合は延長コードを利用して、水槽とホームゲートウェイをできるだけ離すようにしてください。また、加湿器をそばに置くのも望ましくありません。
これら水分の多いものの近くにホームゲートウェイを置くことは、漏電が起こる原因にもなります。事故を避けるためにも、近くに置かないようにしましょう。
電子レンジ・テレビのそばに置く
電子レンジやテレビ、IHヒーターなどのそばも、NGな置き場所です。
これら家電製品で用いられている電磁波の周波数帯はホームゲートウェイで用いられるものと類似しており、干渉し合って不具合を起こしやすくなります。
ホームゲートウェイを隠すため、テレビの後ろに置くケースがあるかもしれません。そのような場合、電波が弱く通信状態が不安定になる可能性があるため、ほかの場所に移しましょう。
床に直に置く
ホームゲートウェイを床に直置きすると、電波が床に反射して弱くなります。
部屋全体に電波が届きづらくなるため、NGな置き方です。ホームゲートウェイは360度の全方向に電波を発しているため、床に置くと半分以上の電波が十分に飛ばないことになります。
能が高いホームゲートウェイでも、その機能を活かせなくなるでしょう。
床に直置きしていてインターネットのつながりが悪い、速度が出ないという方は、高い場所に移動させてみてください。
棚の中に入れる
ホームゲートウェイを部屋の中に置いているとホコリをかぶりやすくなりますが、それを避けるために棚の中に入れるのはやめましょう。
棚の中は障害物に囲まれた状態で、電波の発信が妨げられてしまいます。テレビ台の中も同様です。
テレビ台の中は障害物に囲まれているだけでなく、テレビ電波の干渉も受けます。悪い要因が重なっており、通信状態に大きく影響してしまうでしょう。
auひかりをこれから申し込む場合

auひかりは、独自の回線を用いてインターネットを提供する光回線です。
他社に比べ、回線が混雑して速度が遅くなる割合が比較的少なく、快適なインターネットを楽しめるのがメリットです。
これからauひかりを申し込もうと考えている方に、auひかりのメリットやお得に利用する方法、おすすめの申込窓口について紹介します。
auひかりのメリット
| auひかりのメリット |
|
■ 独自回線で通信速度が安定している
auひかりは独自の回線でインターネットを提供しているため、他社と比較して通信速度が安定している傾向があります。
また、auはIpv6に対応しているのも通信速度が安定している理由です。Ipv6とは回線の混雑を避けてインターネットをつなぐ方式で、通常は混雑する時間帯でも快適なインターネット接続が可能です。
利用する環境にもよりますが、現在の光回線が遅いと感じている場合は変えてみる価値があるでしょう。
■ プロバイダの選択肢が多く料金が手ごろ
auひかりはプロバイダを8社から選べるのも魅力です。通信速度はどのプロバイダも変わりませんが、キャッシュバックや月額割引などキャンペーンの内容が異なります。
また、auひかりは一戸建てプランとマンションプランがありますが、比較的手ごろな月額料金が設定されています。
■ 工事費実質無料・違約金補填あり
申し込みの際、工事費として戸建タイプが4万1,250円、マンションタイプで3万3,000円かかりますが、分割払いの割引により実質無料になるのもメリットです。
他社から乗り換えの場合は最大3万円の還元があるため、解約で違約金が発生する場合でも安心です。
提供エリアは限定されているので注意
auひかりの提供エリアは限定的なので注意が必要です。大阪、京都など関西方面や沖縄などはエリア外であり、対象エリアでも一部の地域では契約できない場合があります。
住まいの地域が提供エリアかどうかはこちら から確認してください。
提供エリア外の場合はソネット光プラス、もしくはauひかり系列の地方回線を利用すれば、auスマートバリューが適用されてお得です。
auひかりのおすすめ申込窓口

auひかりを申し込むなら、代理店NEXTがおすすめです!代理店NEXTでは、最大81,000円(ネットのみでも最大65,000円)の高額キャッシュバックがもらえます。
キャッシュバックのためのオプション加入は不要で、キャッシュバック手続きも簡単。振り込みは最短翌月と、他申込窓口とくらべても最速なので、手続き忘れの心配がありません。
そのため代理店NEXTのキャッシュバック率は93%と高く、ほぼ全員が受け取れています。
さらに他社のネット回線から乗り換えたい方は、他社解約金ぶん最大55,000円相当をau Payで還元してくれます。
受け取りやすくておすすめ!
最大74,000円キャッシュバック
まとめ

auひかりのホームゲートウェイは、インターネットを接続するために必要な機器です。auひかりを契約したら必ずレンタルされます。
契約後にONUとホームゲートウェイの一式が送られてくるため、配線など自分で設定を行います。
すでにauひかりに加入していてホームゲートウェイが古い機種の場合、新しい機種に交換することも可能です。
ホームゲートウェイの通信状況は置き場所によっても変わるため、適切な場所に設置するようにしましょう。