「楽天モバイル」のiPhoneを使ったAPNの設定方法

カテゴリ: 楽天モバイル
格安SIMを購入したら初めに必要となるAPN設定。ここでは、楽天モバイルの格安SIMのAPN設定方法を解説します。使用する端末は、SIMフリー版iPhone 6 Plus(iOS 9.2)です。
設定は初めての方でもスグにできてしまいます。それでは早速取り掛かっていきましょう。
この記事はiPhoneを使った「楽天モバイル」のAPN設定手順を解説しています。他の通信会社では若干設定項目が異なるため、下記のリンクを参照ください。
iPhoneでのAPN設定一覧:
- IIJmio
- 楽天モバイル(現在のページ)
- mineo Dプラン
- mineo Aプラン
目次:
iPhoneへSIMカードを挿入する
1. まず、SIMカードが入っていないとSIMなしと表記されます。
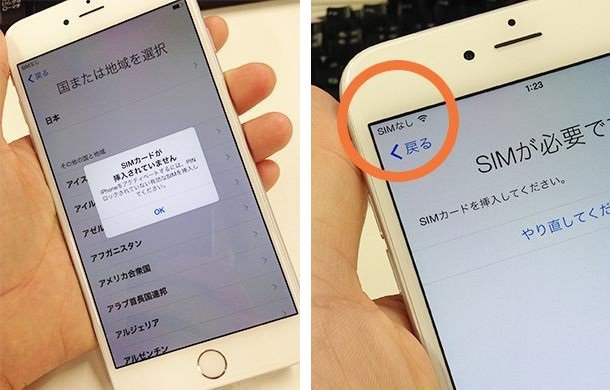
2. そこでSIMカードを挿入します。今回は楽天モバイルの格安SIMを用意。

3. iPhoneに同梱されているSIMトレイ取り出しツールで、本体右側の穴に差込むとカチっという音と共にトレイが飛び出します。
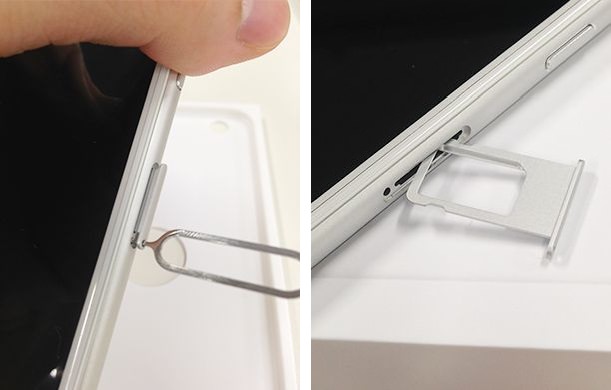
4. SIMトレイにSIMカードをしっかりとはめ込みます。カードの向きや表裏に注意してください。
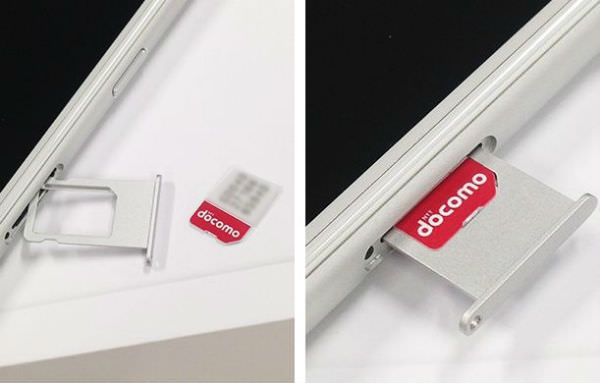
5. そのままトレイを差し込むと、写真のとおり、「SIMなし」の表示から、docomoの表示になりました。
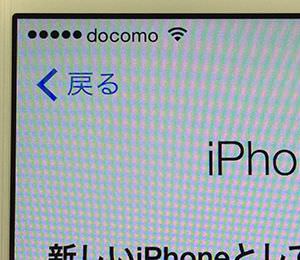
しかし、これだけではまだネットはつながりません。
格安SIMカードを利用するには、APNの設定が必要となります。
iPhoneで楽天モバイルのAPN設定を行う
ここからはAPNの設定を行っていきます。APNとは、Access Point Nameの略で、インターネットの接続先の名前のことです。
キャリアの場合はあらかじめ接続先の名前が指定されていますが、格安SIMを使う場合はこちらから指定する必要があります。その設定がないとインターネットを使うことができません。
※なおスマートフォンと格安SIMの「スマホセット」を契約した場合は、ユーザーが操作をしなくともあらかじめAPNがすでに設定されていることがあります。
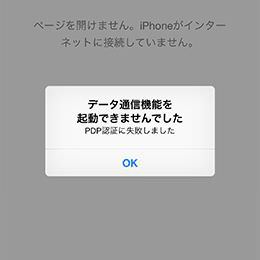
1.まずは[設定]をタップします。
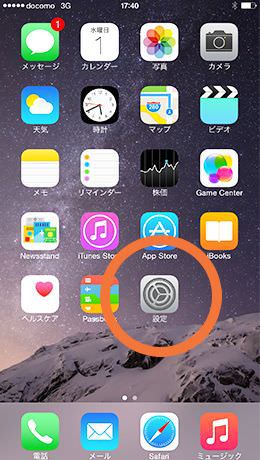
2. 続いて[一般]をタップし、一番下の[リセット]をタップします。
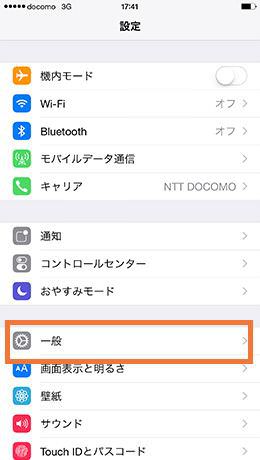
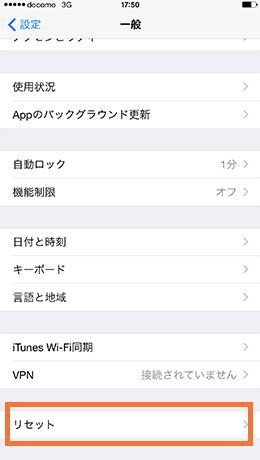
3. 「すべての設定をリセット」をタップして、続いて「ネットワーク設定をリセット」をタップします。
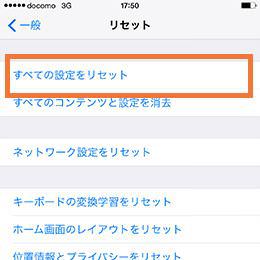
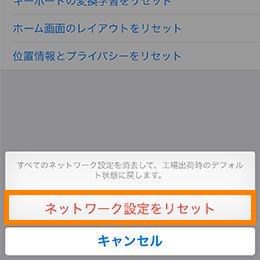
4. そこでいったん再起動になります。
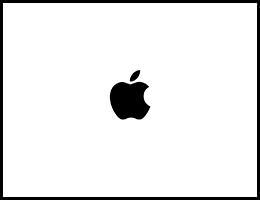
5. 続いて、楽天モバイルのAPNを探します。
まだネットがつながっていないため、Wi-Fi接続でAPN構成ファイルをダウンロードします。下記のURLを入力後、Goをタップするとダウンロードが始まります。
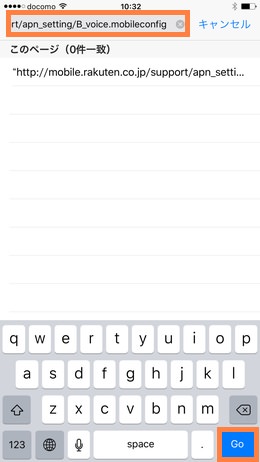
2015年10月6日以降に申し込んだ場合はこちら:
http://mobile.rakuten.co.jp/support/apn_setting/B_voice.mobileconfig
2015年10月5日以前に申し込んだ場合はこちら:
http://mobile.rakuten.co.jp/support/apn_setting/voice.mobileconfig
※このときは必ず[Safari]を使うようにしてください。Safari以外のブラウザで開くとエラーが生じる可能性があります。
今すぐWi-Fiの環境がない方はこんな方法も
- ネットができるパソコン等でAPN構成プロファイルをダウンロード
- iPhoneに設定しているメールアドレス宛にプロファイルを添付して送信
- Wi-Fiがつながったときにメールを開き、プロファイルを開く
6. プロファイルのインストール画面になるので、右上の[インストール]をタップします。
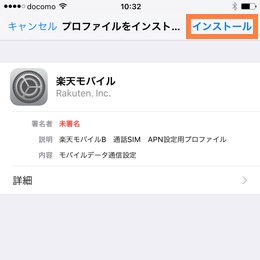
7.「承諾」の画面に移ったら「次へ」をタップ。
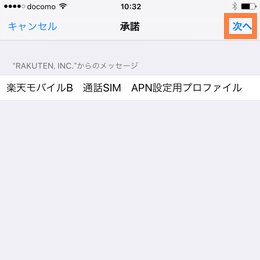
8. 「警告」の画面になるので順番に「インストール」をタップします。
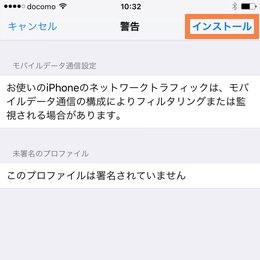
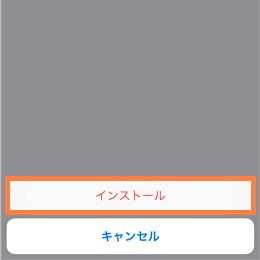
9. 「インストール完了」の画面で「完了」をタップします。
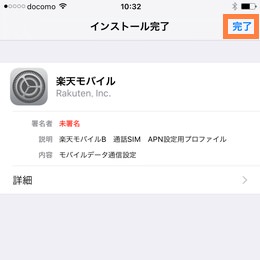
これで、設定完了!
意外と簡単で、APN設定が初心者の私でも5分もかからないくらいで出来ました。
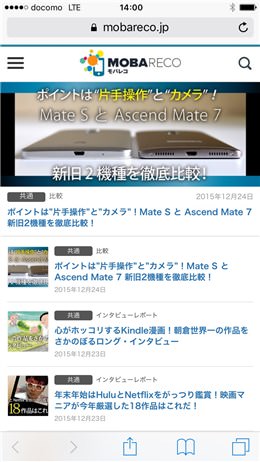
「4G」や「LTE」などの表示がされていればOKです。ウェブサイトにアクセスするなどして、接続を確認しましょう。
もし上記の行程を踏んでもネットに接続できない場合は、いちど再起動するとLTE回線に接続されることがありますので、ぜひ試してみてください。
まとめ
APN構成プロファイルをダウンロードする方法であればこのように簡単に設定することが出来ます。
格安SIMの利用はハードルが高いと思われがちですが、案外設定は難しくないですね。
今回はiPhone 6 Plusでしたが、もちろんiPhone 6/6s でも同様の設定方法となりますので、ぜひ格安SIMの利用に活かしてみてください。
参照元:









