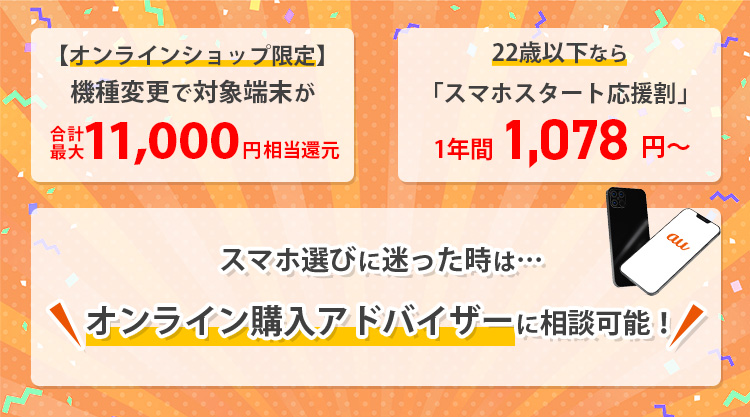これを見たあなたに覚えて欲しい!GRATINA 4Gを更に便利にする9個の設定・機能

カテゴリ: au
auのGRATINA 4Gを購入された方は、通常のガラケーと同じ使い勝手に安堵している事と思います。しかしこのケータイはガラホ!Wi-Fi等含めて便利な機能がありますので設定をチェックしてみてはいかがでしょうか?今回9個の項目にまとめましたので気になる設定・機能をぜひ見直してみて下さい。
外観やスペックなどの基本レビューはこちら:
目次:
1. 設定画面をみてみよう
まずGRATINA 4Gを最初に開いた際に表示されるのが待ち受け画面になります。
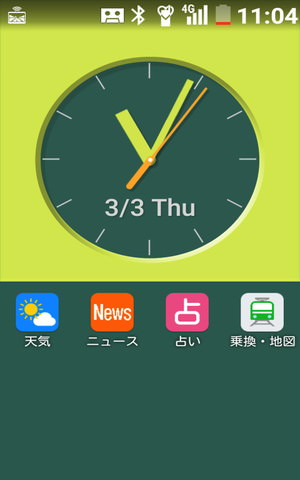
ここではアナログの時計と以下に天気やニュース等のアイコンが表示されており、クリックする事で直ぐに天気予報やニュースサイトに繋がります。このアイコンや時計をウィジェットと呼びます。
ここでキーボードの十字キー真ん中のボタンを押すとメニュー画面が表示されます。

メニュー画面からはカメラやブラウザ、メール、LINEといったアプリを起動する事が出来ます。設定を確認する時は右下グレーの設定のアイコンをクリックします。
ここで様々な設定を行う事が出来ます。通話終了ボタンを押すと最初の待受画面に戻れます。
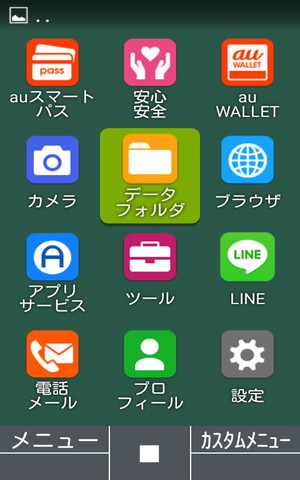
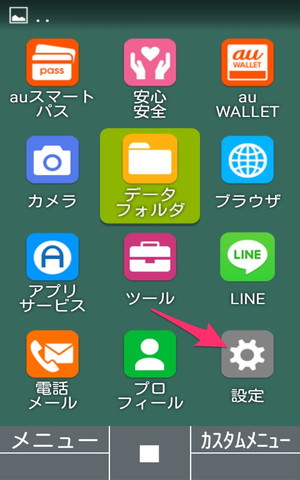
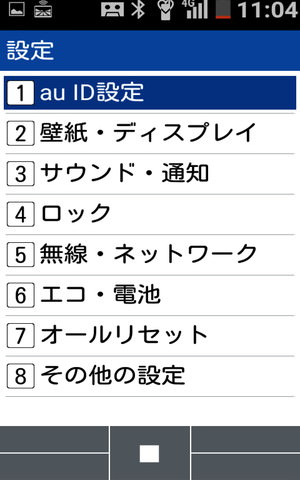
2. セキュリティ強化画面ロックを設定しよう!
画面ロックは、画面を開いた時に指定したパスワードを入力しないと操作が出来ない設定ですが、意外に設定されていない人も多いと思います。
誰も自分のケータイを触らないから大丈夫だなんて考えていませんか?
ケータイは個人情報の塊!自分の分身だと思ってきちんと設定しておきましょう。
設定画面から④ロックを選びます。するとロックの設定画面が表示されます。
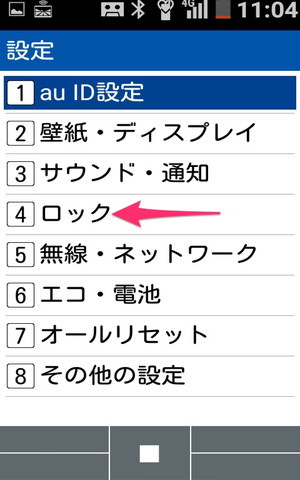
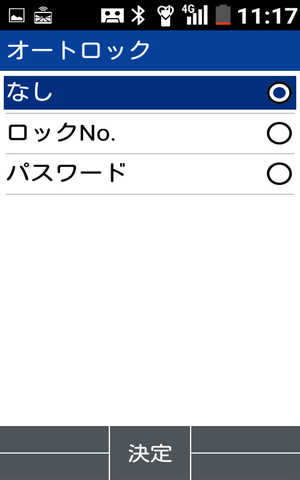
ロック方法は2種類あり1つはロックNo.で、もう1つはパスワードロックになります。
ロックNo.設定は数字4桁以上でないと設定出来ません。
パスワードロックも好きな英数字4桁以上で設定します。
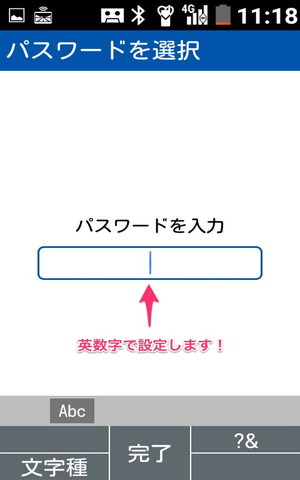
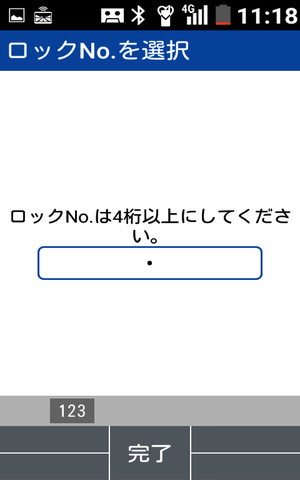
パスワードですが分からなくなると使用出来なくなります。最悪、中のデータを全て消さなければならない事態になりうるので必ずメモなどをしておき、周りの目の届かない場所に保管しておきましょう。
3. 通話時に相手の声を好みの音質に調整出来る「聞こえ調整」機能の紹介!
通話時に相手の声が大きかったり、逆にこもった感じで聞こえにくい時ありませんか?
でもそれを相手に伝えるのは気が引けますまよね。
これはGRATINA4Gオリジナルの機能になりますが、通話中に相手の声を好みの音質に調整出来る機能が搭載されているんです。それが「聞こえ調整機能」!
この機能は通話中にのみ設定出来ます。
以下通話時のガラホの画面になります。画面右下に“聞こえ”と表示された部分が聞こえ調整機能になります。
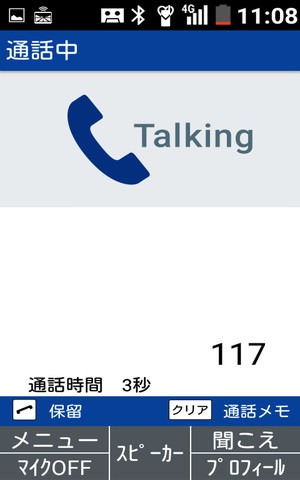
キーボードのカメラボタンが聞こえ調整機能に対応しています。
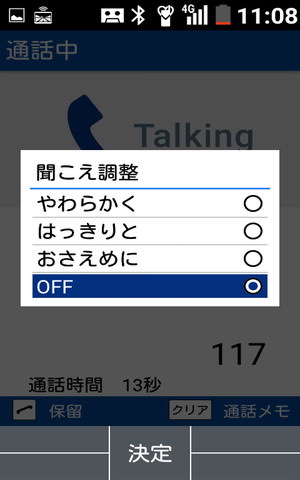
カメラボタンを押すと画面には聞こえ調整のメニューが表示されます。
設定は以下の3種類。
- やわらかく:甲高い音を軽減してくれます
- はっきりと:こもった音が明瞭になります
- おさえめに:うるさく感じる音を小さくしてくれます
ただ通話品質や相手の場所や声によって効果は変わりますので過度な期待はしない方が良いです。実際に使用してみましたが特に“おさえめに”は効果を結構感じる事が出来ました。
4. 通信費の大幅削減!Wi-Fiの設定をしよう!
GRATINA 4Gにはauのガラホとしては初のWi-Fi機能が搭載されています。
今までWi-Fiとは無縁だと思っていた人はぜひ設定しましょう。
まず設定から・無線ネットワークを選択します。
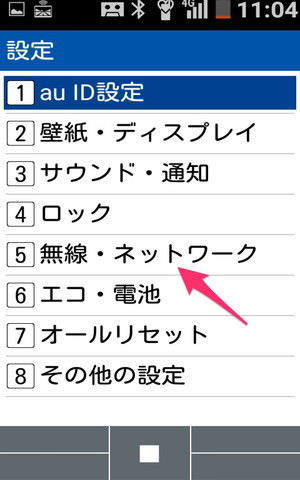
すると利用可能なネットワーク名が表示されます。このネットワーク名をSSIDと呼びます。
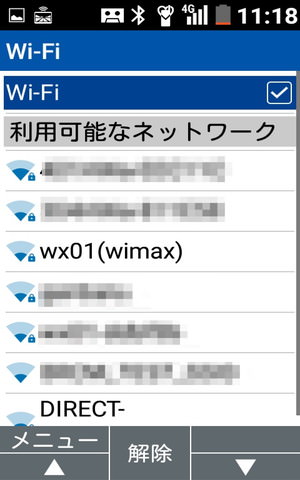
利用するネットワーク名(SSID)を選択するとパスワードの入力画面が表示されますのでパスワード入力するとWi-Fiネットワークに接続出来ます。
更にWi-Fiの安定制御機能も搭載されています。
通常Wi-Fiネットワークに接続するとLTE回線はOFFになります。
するとWi-Fiネットワークが不安定だと通信が出来ずネットが遮断されてしまうんです。
しかしこの安定制御機能をONにしておくとWi-Fiが不安定だった場合自動的にLTE回線に切り替えてくれるので安定した通信が可能になります。
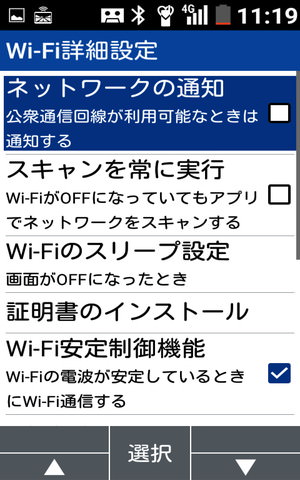
5. 使い過ぎ!にならないようモバイルデータ通信を制限しよう!
モバイルデータ通信はプランによっては使いすぎると通信速度の制限がかかったり、高額な金額を請求されたりする事もあります。
GRATINA 4Gの料金プランの場合はデータ定額5という月5GBまで高速通信が可能で5000円かかるプランと月500円~4,200円まで使った分だけ料金が上がるダブル定額の2種類の通信プランがあります。
特にダブル定額の場合は月10MBまでは500円。そこから190MBまで使うと4,200円まで上がりそこからは定額になります。ただし月に2GBを超えると速度制限がかかってしまいます。
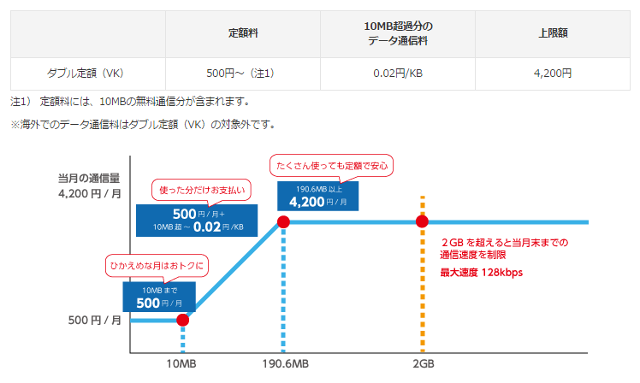
でもデータ通信量をいちいち確認しながら使用するのはとても面倒です。
そこで設定するのがモバイルデータ制限です。
これを設定すると指定した通信料まで使うとガラホが自動的にデータ通信をOFFにしてくれます。なので使いすぎる心配がありません。
設定方法は<無線・ネットワーク>→<データ使用量>を選択します。
その中にあるモバイルデータ制限にチェックを入れます。
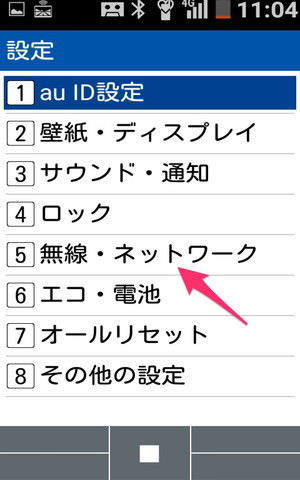
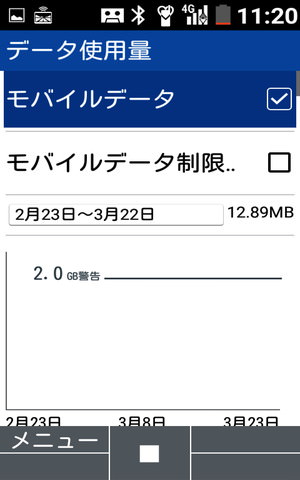
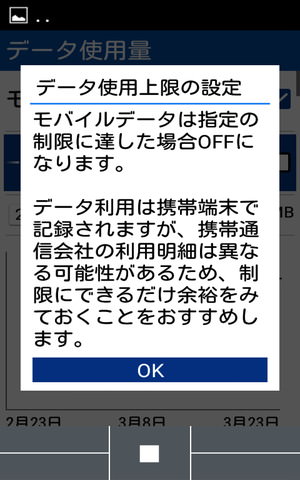
更にメニューが表示されます。
ここでデータ制限サイズを選択します。
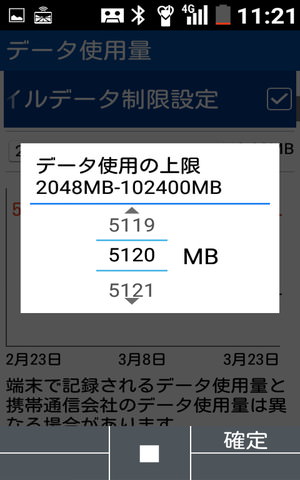
今回は5GBに制限し、更にデータ警告サイズも設定しました。
データ警告サイズは指定した通信料に達した場合アラートで警告しています。
設定が完了するとグラフに表示されます。2GBで警告、5GBで制限になっていますね。
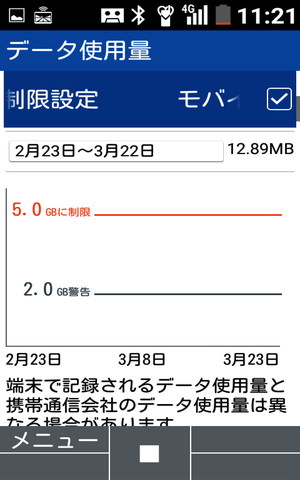
ちなみにこれはWi-Fi-ネットワークで接続している時はカウントしません。
モバイルデータ通信のみをチェックしているので設定をしておけば安心して使用する事が出来るのでオススメです。
更にもう1つ設定をしておいて欲しいのがバックグラウンドデータの制限です。
バックグラウンドデータはアプリなどのアップデートがあった場合、自動的ににデータをダウンロードしてアップデートを行なったりするのですが、それを行うとデータ通信量が知らぬ間に上限に達したりしてしまいます。
そんなことにならないために、設定しておく事をオススメします。
ちなみにWi-Fiに接続するとバックグラウンドデータの更新を行なってくれます。
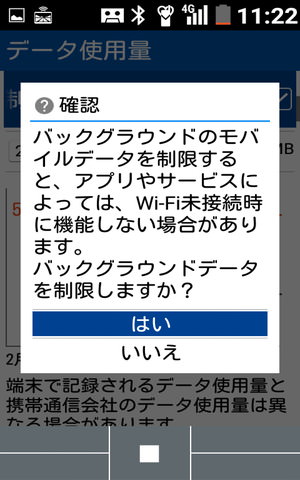
6. エコモードを設定して電池を長持ちさせよう!
GRATINA 4Gは、ガラホなので普通のスマホよりも電池の持ちは良い方だと思います。
私が今回お借りした際は約3日でバッテリーが0になりました。
それでもガラケーよりは持ちが悪いので出来るだけ長く持たせる為にエコモードの設定をオススメします。
エコモードは最初のメニューからツールアイコンを押すとエコモードが表示されます。
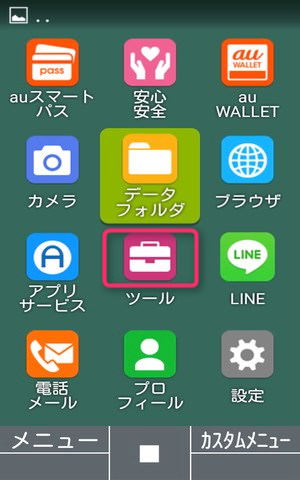
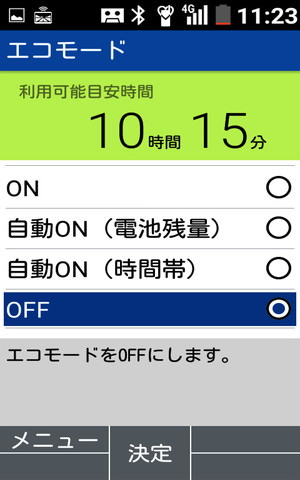
エコモードの設定は【ON】、【自動ON(電池残量)】、【自動ON(時間帯)】の3種類があります。
自動ON(電池残量)は指定した電池残量にまで下がると自動的にエコモードがONになります。
自動ON(時間帯)は指定した時間帯のみ自動的にエコモードがONになります。
例えば指定した電池残量の場合電池の残量が20%を切ったらエコモードにする、といった事が可能です。
時間指定の場合は夜中(人によってはお昼)などのあまり使わない時間帯のみエコモードに設定する事ができます。
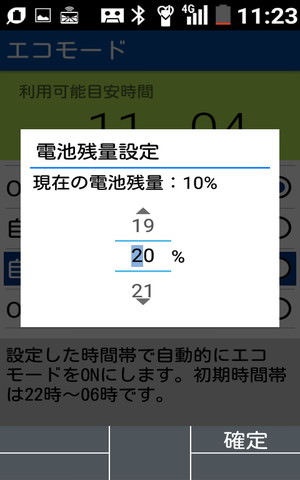

これらの設定をしておく事でより長くガラホを使用する事ができるでしょう。
ちなみにエコモードの設定は、以下3つになります。
- スリープ時間が15秒に設定されます
- 明るさレベルは最低の1に設定されます
- キーバックライトはOFFになります
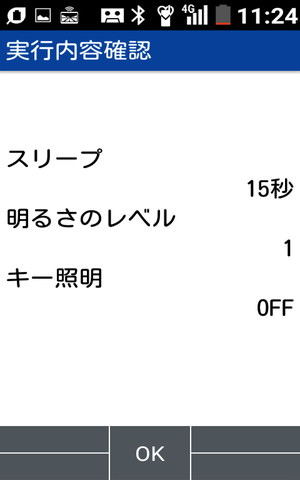
7. ユーザー補助設定で文字を大きくしよう!
GRATINA 4Gの文字が小さい、ちょっと見にくい。と思う人もいるかと思います。
そういった人の為に文字を大きく表示する設定があります。
設定アイコンからその他の設定を選択し、更にユーザー補助を選択します。
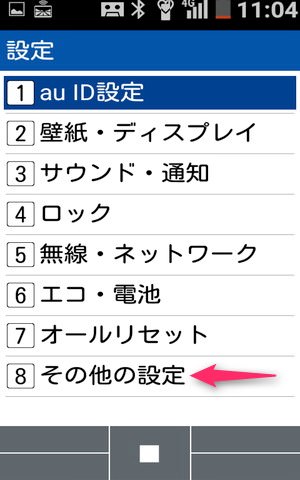
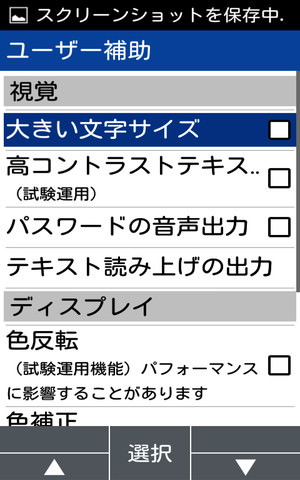
その中の大きい文字サイズにチェックを入れます。
すると文字が大きく表示されます。
更に視覚補助の為のテキスト読み上げ機能や色反転、色補正機能等も搭載されています。
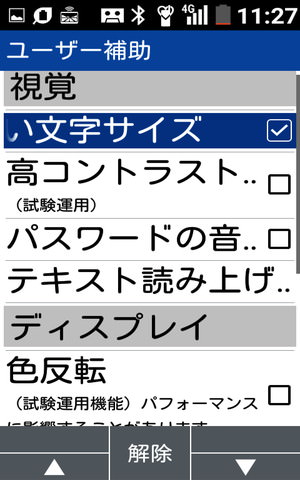
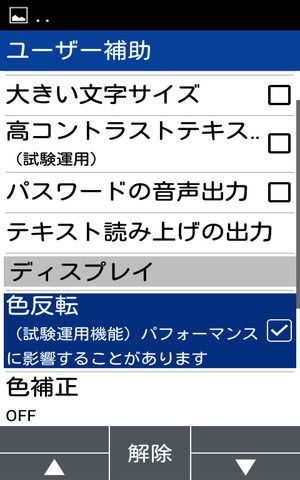
8. まるでスマホ!タッチポインターを活用しよう!
ガラホ独自の機能にタッチポインターという機能があります。
これはキーボードエリアが全てスマホの画面のようにタッチエリアに変化し、画面にはポインターが表示されスクロールやタップ、ピンチイン、ピンチアウト(広げたり閉じたりする動作)が可能になります。
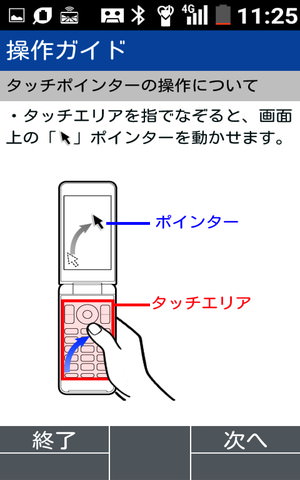
設定アイコンからその他の設定を選択しタッチポインターを選択すると操作ガイドが表示されタッチポインターの使用に関しての説明と練習をする事が可能になります。
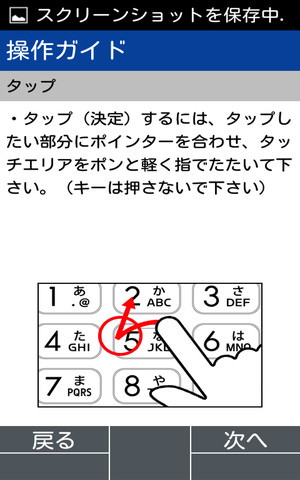
操作ガイドに添ってキーボードをタッチするだけで簡単にマスターする事が出来ます!
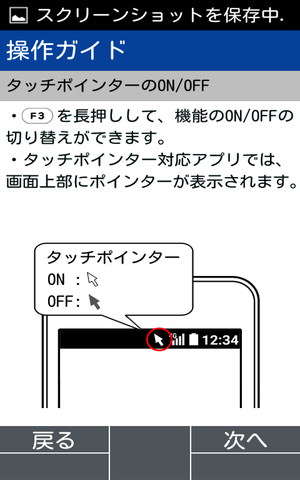
この機能はブラウザでインターネットを見る時、非常に便利なので是非マスターして下さい。何度も言いますがとっても簡単です!
9. 最後にちょっと小技を紹介
最後にアプリの履歴表示とスクリーンショット、フェイク着信機能をご紹介します。
いざという時の為に?フェイク着信機能を覚えておこう!
飲み会などでどうしても早く切り上げたい、その場から離れたい時ありませんか?
僕はよくあります(笑)そんな時?に活躍するのがフェイク着信機能です。
これはキーボードの通話ボタンを長押しする事で着信が鳴りあたかも電話がかかって来たかのように見せかける事が可能です。
暗い夜道なんかで不安な時などにもオススメです。
ただし結構大きな音量での着信音が鳴ります。そして音量は設定出来ないので必ず一度試して置くことをオススメします。
出来るだけ使わないで良いようにしておきたい機能ですね。

使ったアプリはアプリ履歴ですぐに呼び戻そう!
アプリはOFFにしても実際はバックグランドで起動していますので、履歴からすぐにアプリを呼び戻す事が可能です。
こちらはキーボードのF1キーを長押しする事で表示されます。
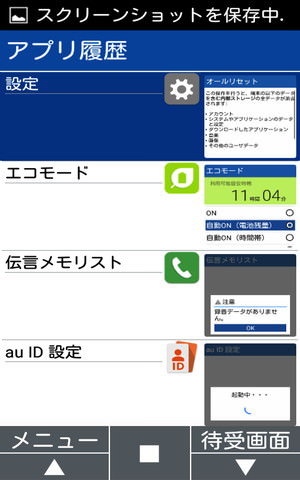
ここから選択すると前回終了した所の続きからアプリが再開されます。
アプリを終了させる場合はこのアプリの履歴から終了したいアプリを選んでメニュー→1件終了を選ぶと完全にアプリを終了させる事が可能です。
しかしながらアプリ自体が軽いのでわざわざ終了させる必要はないかと思います。
全体的な動作が遅くなるような事がありましたらアプリを終了させると良いかと思います。
意外に良く使う、スクリーンショット!
そして最後の小技はスクリーンショットを撮る方法です、こちらはキーボードのF1ボタンと本体側面のマナー/シャッターボタンを押す事で表示している画面を保存する事が可能です。
インターネットをしていてクーポンを保存したい!そんな時に役立つかと思います。
まとめ
以上、GRANTINA 4Gのオススメ設定を9個紹介しました。
どれも覚えていて損のない機能設定ばかりです。
一気に全部使わなくてもよいので1つずつ設定をしてより快適に便利にガラホを利用して頂けると幸いです。
また、auではGRATINA 4G用にガラホで初の「使い方ガイド」という冊子を作成しており、今回この記事で紹介した設定・機能の他に分からなかった場合などがあれば、この「使い方ガイド」もぜひ参照してみてください。
それでは良いガラホライフを!

外観やスペックなどの基本レビューはこちら: