ASUS 「ZenFone 3 Ultra」を買ったら設定しておきたい12のこと

カテゴリ: スマートフォン
ASUSのSIMフリースマートフォン「ZenFone 3 Ultra」は6.8インチの巨大スクリーンが魅力的なモデル。他のスマートフォンとは操作性が大きく異なるだけに、設定をカスタマイズして自分好みに仕上げたいところです。
今回は、ZenFone 3 Ultraをさらに使いやすくするために設定しておきたいことを12個紹介します。
目次:
1. ディスプレイの点灯時間を長く/短くする
この記事を見ながらZenFone 3 Ultraの設定を変更する人も多いと思います。ディスプレイがすぐに消えるとストレスになるので点灯時間を長く変更しましょう。
設定から【ディスプレイ】→【スリープ】に進んで、消灯時間するまでの時間を選択します。初期設定中は5分がオススメ。常時利用時は2分から徐々に短くしていくと良いでしょう。
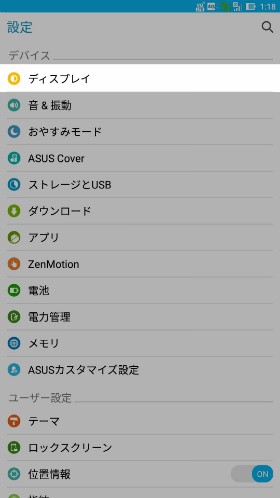
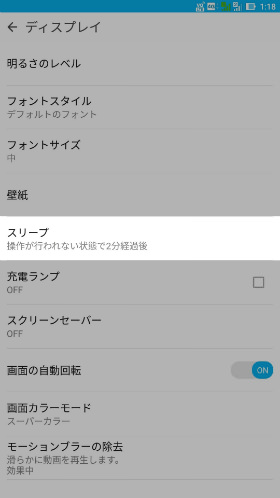
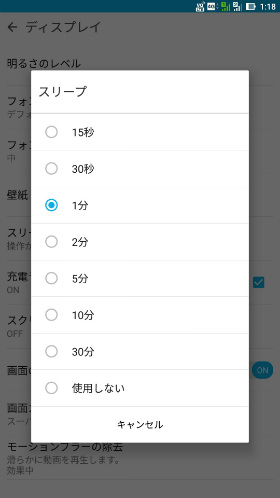
2. SIMの挿入とネットワーク、APN設定
ZenFone 3 Ultraをネットに接続するためにネットワークとAPNの設定が必要になります。
付属されているSIMピンを、本体側面にある穴にグッと差し込んでSIMカードトレイを引き出します。ZenFone 3 UltraのSIMスロットは2つあります。

SIMカードを差しこんでトレイを元に戻したら、設定から【もっと見る】→【モバイルネットワーク】→【アクセスポイント名】に進んで自分が契約している事業者を選択します。
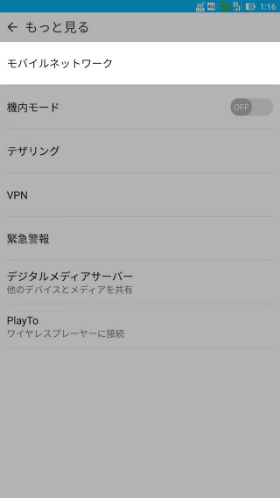
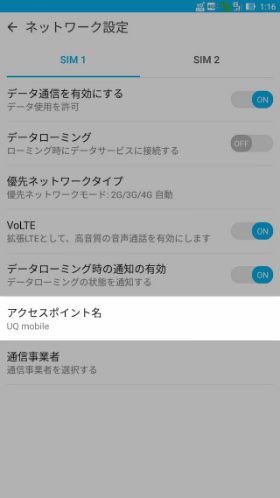
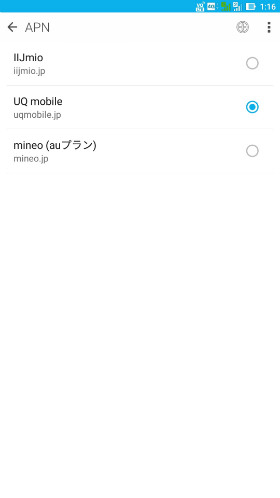
ZenFone 3 Ultraには多くのAPNが収録されていますが、FREETELなど一部のAPNは存在しません。
存在しないAPNを追加する場合は右上の【+】アイコンをタップしてAPNの情報を手入します。右上の【︙】をタップして【保存】を選択すると任意のAPNが追加できます。
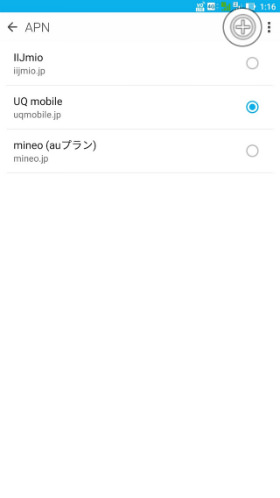
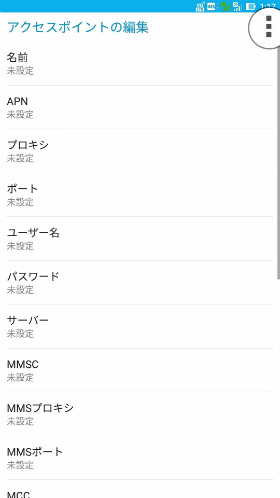
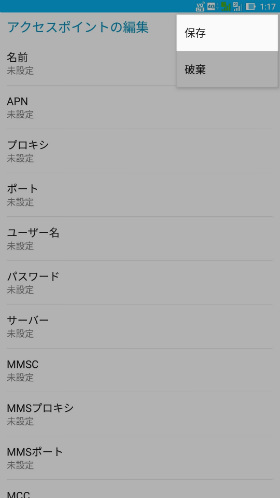
3. バッテリー残量をパーセント表示に
購入したばかりのZenFone 3 Ultraはバッテリーの残量がアイコンで表示されるため、非常にわかりづらいです。バッテリー残量のアイコンをパーセント表示に変更しましょう。
設定から【電池】に進んで右上の【︙】をタップして【電池残量をパーセント表示】にチェックを入れます。
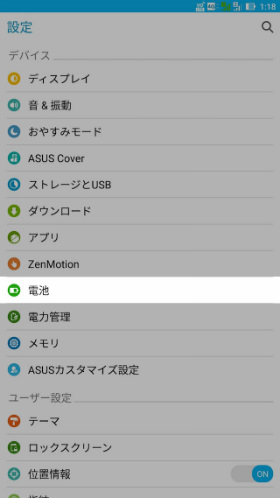
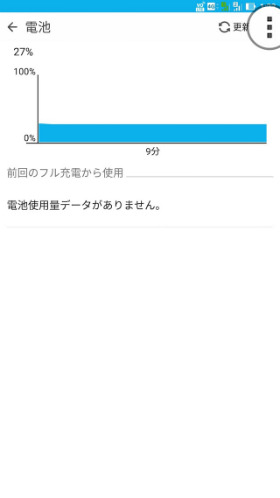
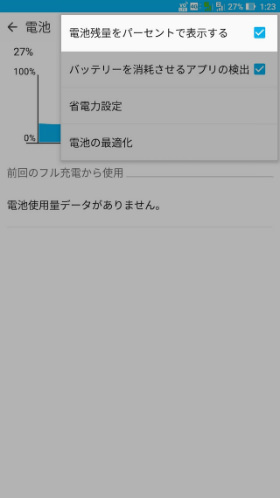
4. アプリの動作がおかしい?電池の最適化を解除する
ZenFone 3 Ultraを使っているとアプリの動作がおかしいと感じることがあります。
その感覚は間違いではなく、バッテリーを節約するために動作している「電池の最適化」が原因です。
「電池の最適化」はスマートフォンを使用していない時でも、動作するアプリの動作を制限するものです。ZenFone 3 Ultraは、ほとんどのアプリにこれを適用するため、メッセージを受信しても通知してくれないといった事象が頻繁に発生します。
電池が長持ちするのは嬉しいですが、最低限の機能は動作して欲しいところです。
設定から【電池】に進んで右上の【︙】をタップして【電池の最適化】に進みます。
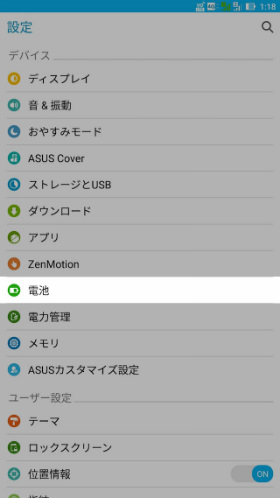
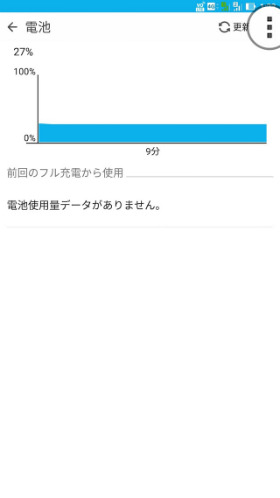
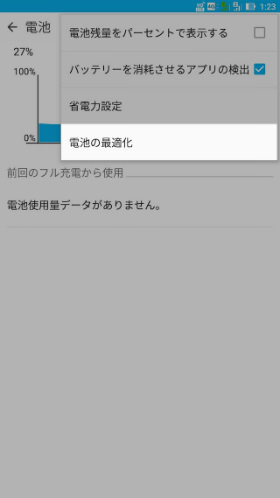
【最適化していないアプリ】のボックスをタップして【すべてのアプリ】を選択します。電池の最適化を解除したいアプリをタップして【最適化しない】に変更します。
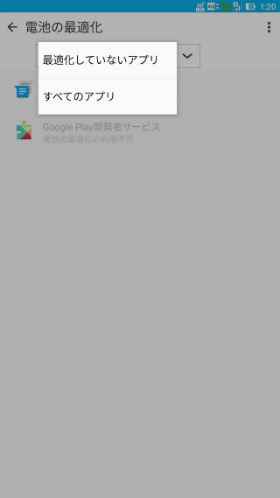
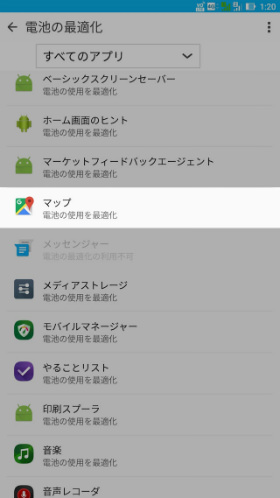
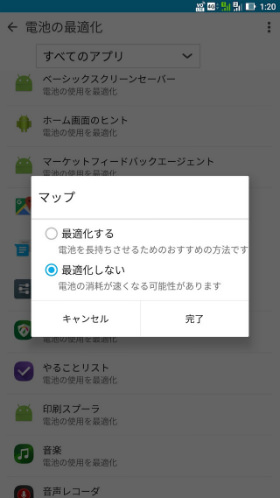
5. アプリの動作がおかしい?アプリの自動起動を有効にする
アプリの動作がおかしくなる原因は電池の最適化以外にもあります。それが「自動起動マネージャー」です。その名前のとおりアプリの自動起動を制限しています。
影響を受けやすいのはバックグラウンドで動作しているアプリで、ウイルス対策アプリなどがあげられます。バックグラウンドでも動作してアプリについてはアプリの自動起動を有効にしましょう。
設定から【電力管理】→【自動起動マネージャー】に進んで自動起動を有効にしたいアプリのスイッチを【許可】に変更します。
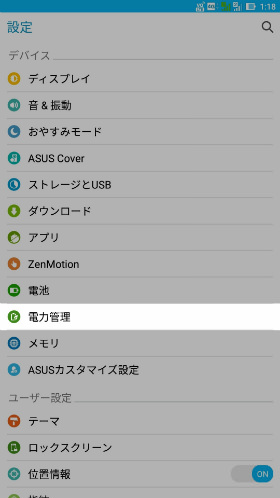
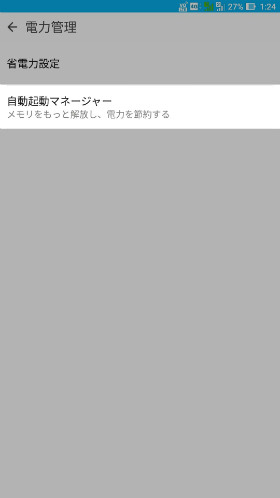
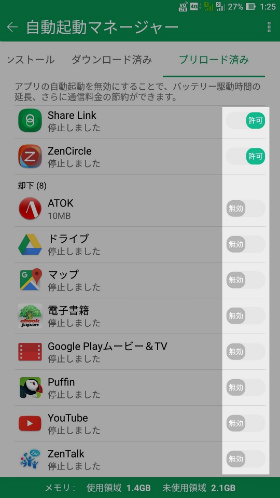
6. GPSの精度を高める
電池持ちを長くするために買ったばかりのZenFone 3 UltraのGPS精度は、低めに設定されています。地図アプリやポケモンGOを使用してるとストレスになるので設定を変更しましょう。
設定から【位置情報】→【モード】に進んで【高精度】に変更します。
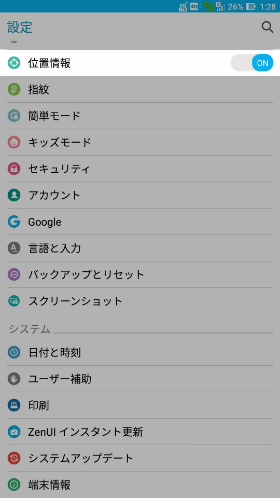
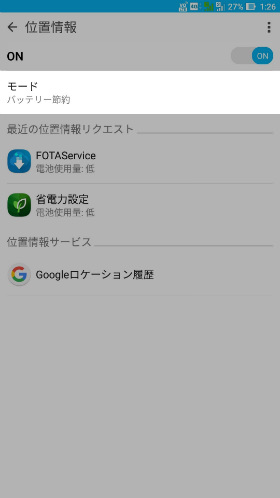
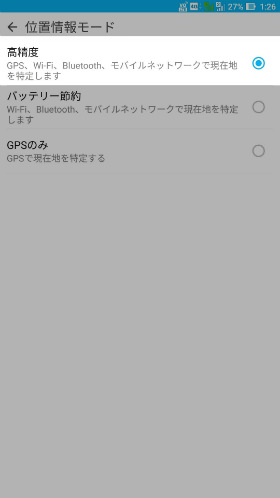
7. 指紋認証の精度を高める
指紋認証が利用できるZenFone 3 Ultraですが、認証精度はあまり良くありません。精度を向上するために同じ指で複数回登録しておきましょう。
設定から【指紋】→【指紋を管理する】に進んで【指紋を登録する】を選択します。
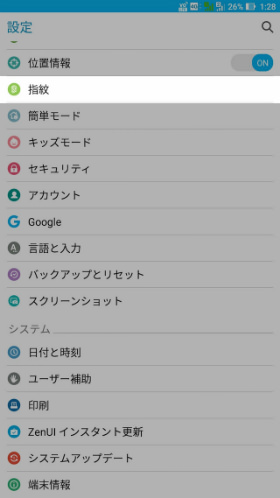
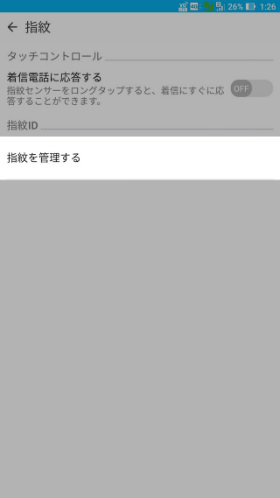
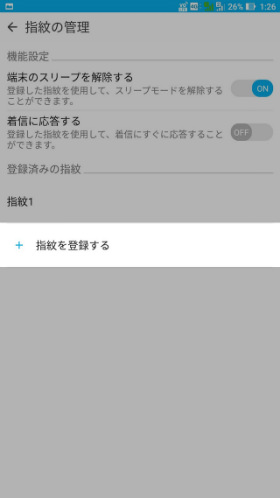
初期設定と同じようにチュートリアルに従って指紋を登録しますが、同じ指であらゆる方向から複数個登録すると精度が向上します。
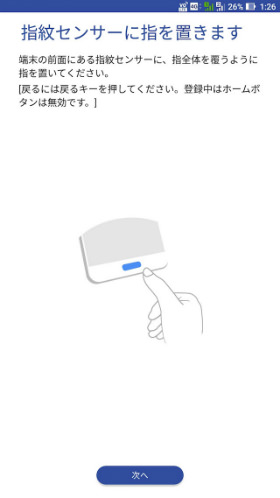
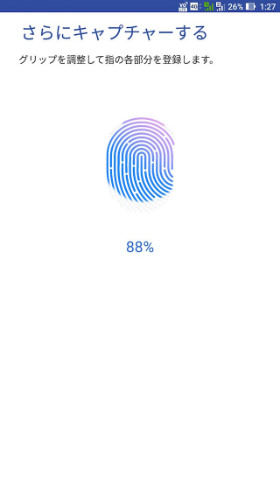
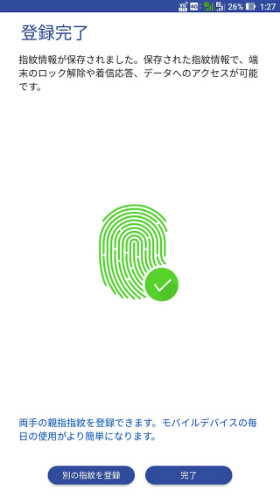
8. 巨大スクリーンを片手で操作できる「片手モード」
ZenFone 3 Ultraに搭載されている6.8インチの巨大スクリーンは、片手の操作が難しいというレベルではなく不可能に近いものがありますが、そんな時に試して欲しいのが「片手モード」です。
設定から【ZenMotion】→【片手モード】に進んで【クイック起動】をオンにしたら、ホームボタンをダブルタップすると画面を縮小表示することができます。縮小サイズは自由に変更することも可能です
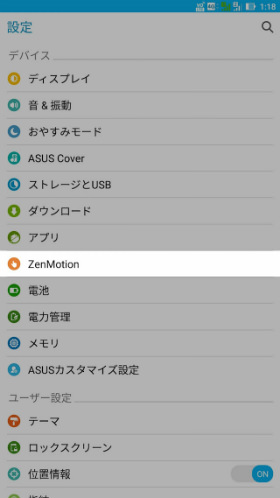
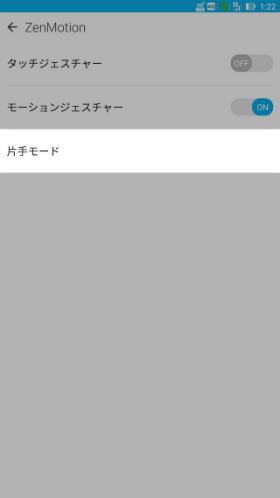
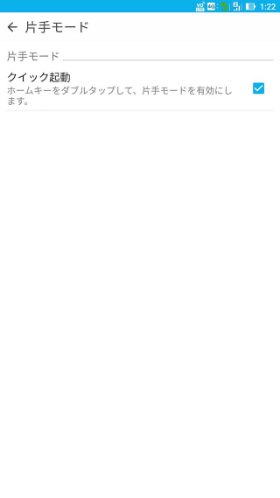
9. 片手でスクリーンショットを撮る
電源ボタンとボリュームダウンキーを同時に長押しするとスクリーンショットが撮れますが、画面の大きいZenFone 3 Ultraでは両手で操作する必要があります。
片手でスクリーンショットを撮影したい場合は、マルチタスクボタン(アプリ履歴ボタン)を長押しする方法があります。
設定から【スクリーンショット】→【マルチタスクボタン】に進んで【ボタンを押し続け、スクリーンショットを保存する】に変更しましょう。
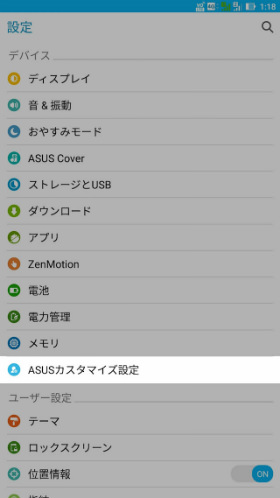
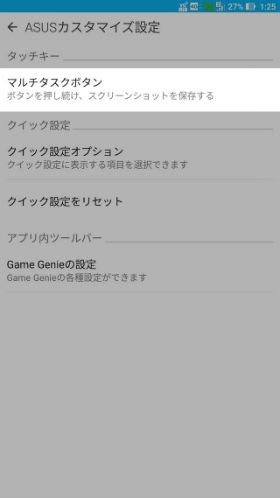
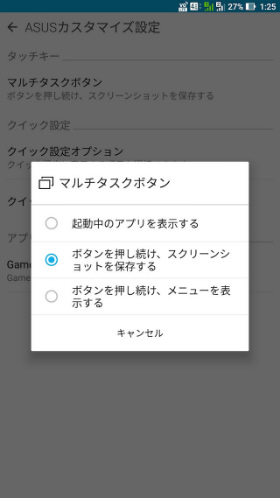
10. スクリーンショット撮影時の通知をオフに
スクリーンショットを撮影すると通知バーにスクリーンショットの通知が表示されますが、気になる場合は通知をオフにすることができます。
設定から【スクリーンショット】に進んで【通知の表示を有効にする】をオフにします。
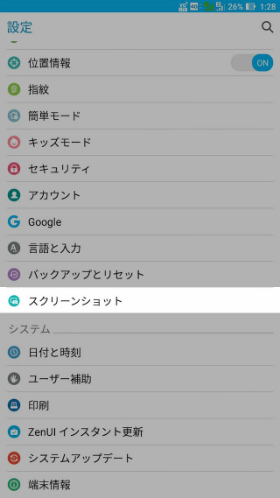
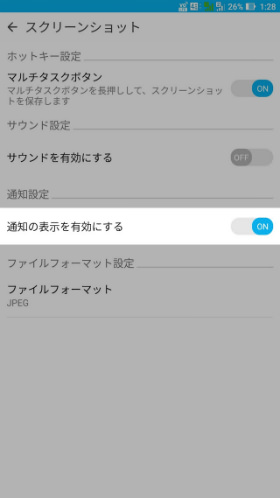
11. 文字入力も片手で快適に
購入時からインストールされている文字入力アプリ「ATOK」は、機能が豊富でキーボードのサイズを縮小して利き手側に寄せることで、横幅の大きなZenFone 3 Ultraでも片手で文字入力できます。
キーボードを表示したら、バーの左上または右上をスライドするとキーボードのサイズを変更できます。
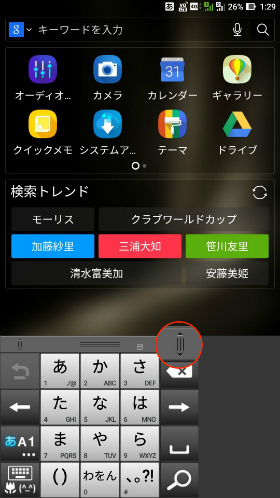
12. DSDSの優先SIMを変更する
ZenFone 3 UltraはデュアルSIM/デュアルスタンバイ、いわゆるDSDSに対応しています。SIMの入れ替えや切り替えといった面倒な設定変更をすることなく、複数番号の通話やSMSの同時待ち受けが可能になります。
ただし、データ通信は優先SIMに設定したSIMだけが利用できます。2つのSIMの同時待ち受けや同時利用はできません。
優先SIMを変更するには設定から、【デュアルSIMカード設定】→【データサービスネットワーク】に進んで優先にしたいSIMを設定するとデータ通信を利用するSIMを切り替えることができます。
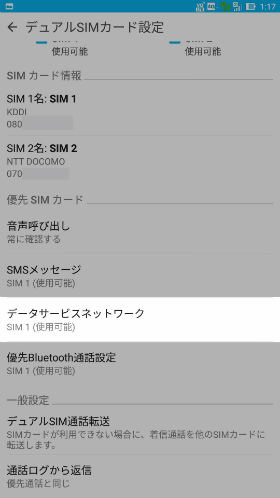
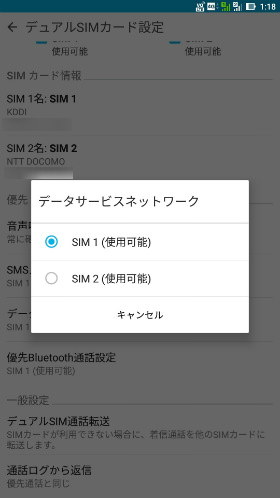
まとめ
以上がZenFone 3 Ultraを買ったら設定しておきたい12のことでした。
巨大スクリーンが特徴のZenFone 3 Ultraですが、あくまでもスマートフォン。基本的なSIMの設定から、指紋認証精度を高める方法、スクリーンショットを簡単に撮る使い方など片手でも快適に使いたい場合は、ぜひこの記事を参考にしてみてください。






