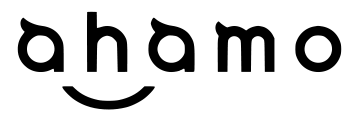iPhoneでドコモのメール設定をする全手順! 2種類の方法を解説します

カテゴリ: ドコモ
iPhoneでのメールといえば、iCloudメール(xxx@icloud.com)が一般的ですが、ドコモと契約をしている場合は、ドコモメール(xxx@docomo.ne.jp)を利用もできます。
このドコモメールをiPhoneで使用するには事前の設定が必要ですが、その方法は以下の2通りあります。
・プロファイルをインストールする
・手動で設定をする
今回の記事では、この2つのメール設定手順やメールが使えなくなってしまったときの対処方法を、画像を交えて解説します。
目次:
メール設定の前にdアカウント作成しよう
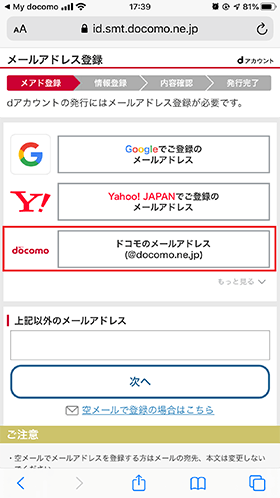
ドコモメールはdアカウントに紐付けることで、iPhoneで利用可能となります。まだdアカウントを持ってない場合は先に作成しておきましょう。
ドコモのdアカウントのページから、「dアカウントの発行」へ進み、登録アドレスの「ドコモのメールアドレス」を選択します。
ドコモの電話番号、暗証番号数字4桁などを入力し、dアカウントのアカウントID・パスワードを設定します。これで、dアカウントの作成は完了です。
iPhoneでドコモのメール設定を行う方法は2種類

dアカウントを作成したら、次はiPhoneでのメール設定を行います。メールを設定する方法は、以下の2パターンがあります。
・プロファイルをインストールする
・手動で設定をする
【その1】ドコモの構成プロファイルをインストールする方法
「プロファイル」とは、メールの送受信に必要な情報を一つのデータにパッケージしたものです。プロファイルをiPhoneにインストールすることで、かんたんにメール設定を完了できます。
ただし、iPhoneのホーム画面にドコモ関連サービス(dTVやdマガジンなど)のショートカットアイコンが大量に作成されてしまうデメリットがあります。不要なアイコンは、後から手動で削除しましょう。
①WiFiをオフにする
まずはiPhoneのWiFi接続をオフにし、ドコモのモバイル回線(4G LTEなど)の通信状態にします。
iPhoneホーム画面下部を上方向にスライドすると、コントロールセンターが表示されます。WiFiボタンのタップでオン・オフの切り替えが可能です。
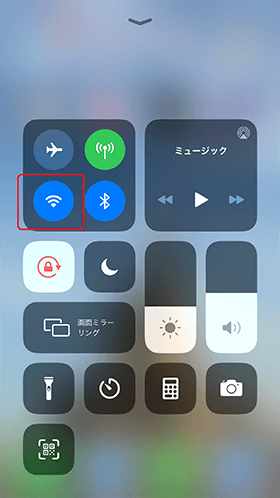
②My docomoにアクセスする
ドコモ契約者のマイページである「My docomo」にアクセスをします。My docomoのURLである「https://www.nttdocomo.co.jp/mydocomo/」をインターネットブラウザのURL欄に直接入力すればアクセスできます。
また、iPhoneの標準ブラウザである「Safari」のブックマークにはMy docomoのwebページがあらかじめ保存されています。Safariアプリを開き、画面下部右にある、本のアイコンから見つけることができます。
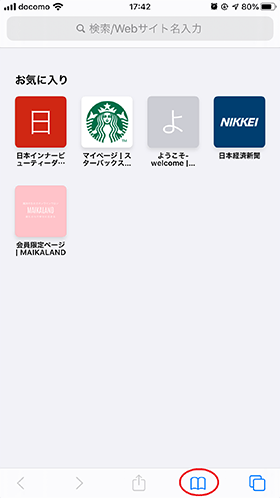
③ドコモメール利用設定を行う
My docomoの画面左上の「設定(メール等)」の項目をタップします。
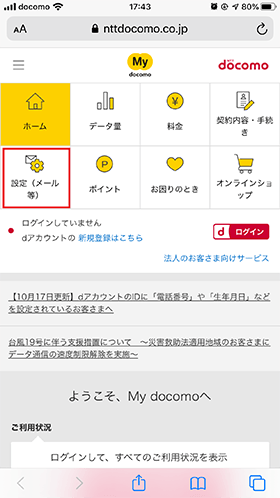
次の画面下部にある「iPhoneドコモメール利用設定」を選択するとさらに下段に「ドコモメール利用設定サイト」と書かれた項目が表示されるため、こちらに進みます。
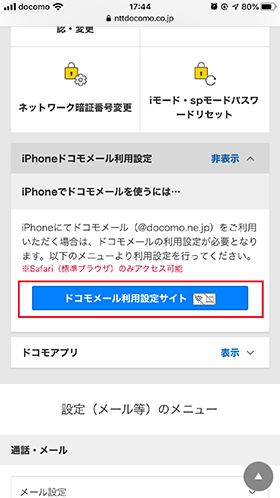
④ドコモのプロファイルをダウンロードする
「ドコモメール利用設定」の画面では、まずログイン操作が必要です。
ネットワーク暗証番号、またはdアカウントでのログインを求められるため、画面指示に沿って入力をしていきます。ネットワーク暗証番号とは、ドコモと契約を行った際に自身で設定した数字4桁の情報のことです。
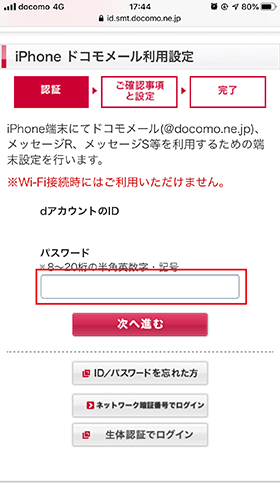
画面を次へ進めていくと、構成プロファイルのダウンロードの項目が表示されます。ダウンロードの許可を求める表示であるため「許可」をタップし、ダウンロードの完了まで待ちましょう。
完了の画面が表示されたらブラウザ表示を閉じても問題ありません。
⑤プロファイルをインストールする
プロファイルのインストール操作は「設定」から行います。設定の画面を表示すると、ユーザー名のすぐ下に「プロファイルがダウンロードされました」の項目があるため、そちらを選択します。
クリックすると、プロファイルのインストール画面に遷移しますので、右上の「インストール」を選択します。
次の画面では、パスコードの入力が求められます。パスコードとは、iPhoneの画面ロックを解除するための数字4桁のことです。
次は「フルネームの入力」画面です。このフルネームは、メールを送信した際に受信側(相手側)に差出人として表示される名前です。任意のものを設定しましょう。
インストールの完了まで進めば、メールアプリでドコモメールの利用が可能になります。
しかし、このままの状態では、アプリを開いた際にしかメールの受信できなくなってしまいます。改めて「自動受信」と、受信時の「通知設定」を行う必要があります。
自動受信
・「設定」→ 「アカウントとパスワード」→ 「データの取得方法」と進む
・ドコモメールの「プッシュ」項目をオン
通知設定
・「設定」→ 「通知」→ 「メール」→「ドコモメール」の通知設定
【その2】手動でメール設定する方法
続いて、メールの設定情報をすべて手入力で行う方法をご説明します。
入力情報などを確認しながら操作しなくてはなりませんが、この方法を使えばドコモSIM以外のiPhoneにもドコモメールを設定できます。
また、プロファイルインストール設定のときのように、不要なアイコンが画面に大量に生成されることもありません。
①メールアカウントを追加する
「設定」から、「パスワードとアカウント」を表示します。
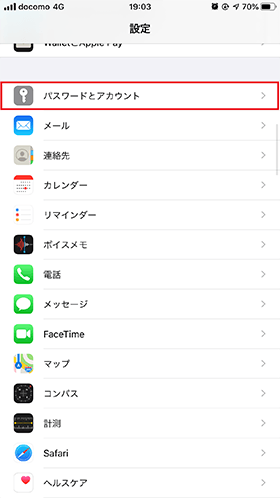
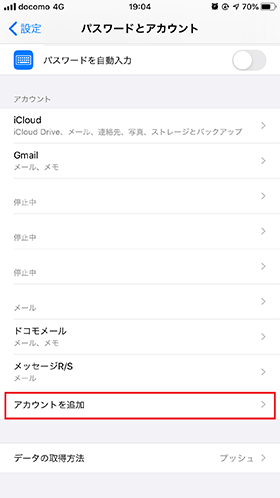
「アカウントの追加」を選択するとiCloudやGoogle、Outlookなどのサービス選択画面が表示されます。今回は一番下の「その他」を選択しましょう。
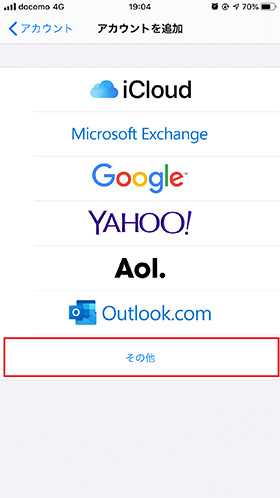
次の画面の「メールアカウント追加」から、新規アカウント作成画面が表示されます。
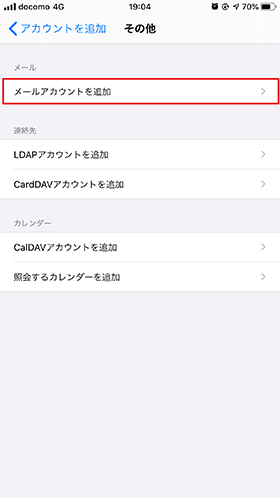
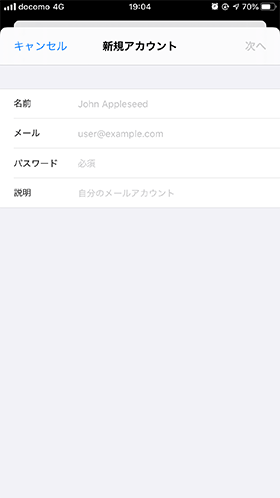
名前・メール・パスワード・説明の4項目の空欄がありますが、それぞれ入力します。
| 名前 | メール送信時に差出人として表示させる名前 |
|---|---|
| メール | ドコモメールのアドレス |
| パスワード | dアカウントのパスワード |
| 説明 | 入力不要 |
入力が完了したら、画面右上の「次へ」をタップしましょう。
②詳細設定を行う
次の画面では、メール送受信に必要な詳細設定を行います。画面上部に、「IMAP」と「pcp」の選択項目がありますが、ドコモメールはIMAPで設定します。
前の画面で入力した、名前・メール・説明の項目が表示されていますが、修正の必要がなければそのままにします。
これら以降の「受信メールサーバー設定」「送信メールサーバー設定」には以下の情報を入力します。
【受信メールサーバー設定】
| ホスト名 | imap2.spmode.ne.jp |
|---|---|
| ユーザー名 | dアカウントのID |
| パスワード | dアカウントのパスワード |
【送信メールサーバー設定】
| ホスト名 | smtp.spmode.ne.jp |
|---|---|
| ユーザー名 | dアカウントのID |
| パスワード | dアカウントのパスワード |
入力が完了すると、通信の検証が行われます。
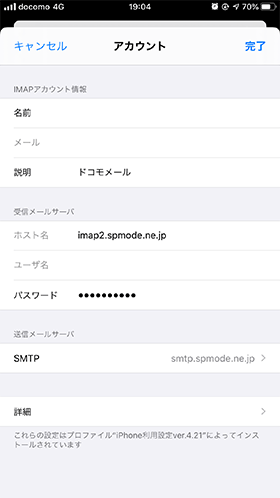
画面上部の「検証中」の状態で待機すると、設定が完了した場合はそのまま次の画面へ進みます。失敗した場合は失敗の表示が現れるため、入力に誤りがないか確認しましょう。
設定が完了すれば、メールアプリからドコモメールの項目が確認できます。
また、こちらもプロファイルインストール手順と同様に、自動受信や通知設定を行っておきましょう。
ドコモメールでトラブルが起きたときの対処法
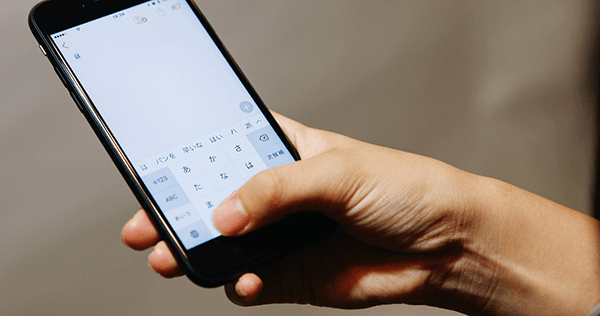
ドコモメールの利用中、送受信ができないなどトラブルが起きた際の原因と対処法について紹介していきます。原因自体は複数考えられるため、一つひとつ確かめていく必要があります。
dアカウントのロックを解除する
dアカウントは、ドコモメールの送受信以外にも、ドコモの契約情報の確認・変更や、サービスの追加など、さまざまな場面で利用されます。
そのため、不用意な操作または不正アクセスなどでdアカウントがロックされてしまうと、メールの送受信もできなくなってしまうのです。
この場合、dアカウントのロック解除で問題が解決します。
ドコモ回線で通信できるiPhoneであれば、dアカウントサイトの「アカウント管理へ」からネットワーク暗証番号を使って解除できます。
それ以外の端末であれば、My docomoなどdアカウントログイン画面にある「パスワードを忘れた方」から、パスワード再設定をすることでロックの解除が可能です。
プロファイルを削除してやり直す
ドコモメールのプロファイルデータにエラーが起こった場合、送受信できなくなることがあります。この場合、該当プロファイルを削除して、設定しなおすことで状況が改善します。
プロファイルの削除方法は、「設定」→「一般」→「プロファイル」と選択し、ドコモメールのプロファイルをタップします。
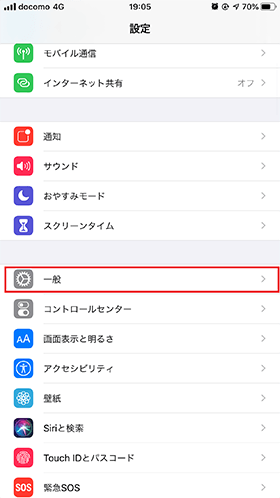
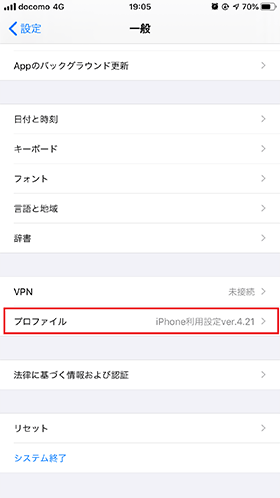
「プロファイルを削除」からプロファイルが削除できます。
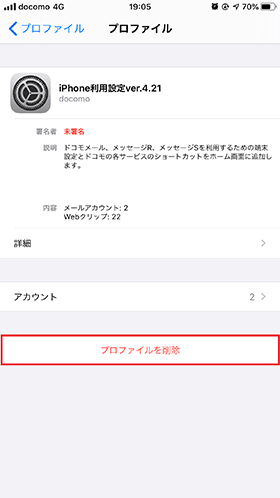
この後、「iPhoneでドコモのメール設定を行う方法は2種類」で先述した方法でメール設定を行いましょう。
プロファイルを削除すると、メールアプリからドコモメールの送受信データがすべて消えてしまいますが、プロファイルを再度インストール、または手動設定を行うことで復活します。ただし、未送信メールなど、一部戻らないデータもあるので注意してください。
機種変更した後も再設定が必要
iPhoneから新しいiPhoneに機種変更した場合、ドコモメールのデータは移行されません。機種変更後は、新しい端末で再度、プロファイルのインストールやメールの手動設定を行う必要があります。
再設定後は、前の端末で受信したメールも新しい端末から確認できるようになります。なお、ドコモメールのメールアドレスを変更した場合も再設定が必要です。
まとめ
末尾が@docomo.ne.jpとなるドコモメールをiPhoneで使用したい場合、以下のいずれかの方法で導入設定を行わなくてはなりません。
・プロファイルをインストールする
・手動で設定をする
「プロファイルのインストール」とは、メール設定に必要な情報をあらかじめパッケージにしたデータであり、「My docomo」からダウンロードできます。
「手動で設定」とは、メール設定に必要な情報を手打ちで入力することでプロファイルデータを手動で作成することになります。
今回の記事で紹介したフローをもとに、進めていきましょう。
最新機種〜旧モデルまで!
オンラインショップ 最大22,000円割引