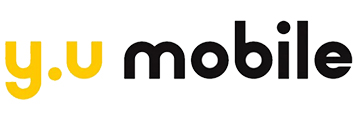iPhoneの機種変更時に失敗しない為のバックアップから復元方法を徹底ガイド!

カテゴリ: iPhone
iPhoneの機種変更をするなら必ず必要になるのが「データのバックアップ」と「バックアップデータの復元」です。
この記事では、iPhoneの機種変更前に行うべきバックアップから新機種へ移行後のデータ復元方法・手順を徹底解説していきます。
また、機種変更時だけではなく、予期せぬ紛失や盗難、水没、画面破損等々、もしもの事態に備えて必ずiPhoneのバックアップは定期的に取ることをおすすめします。
是非、この機会にバックアップを取る方法からバックアップしたデータを復元する方法を見直しておきましょう。
目次:
バックアップしておくべきデータ
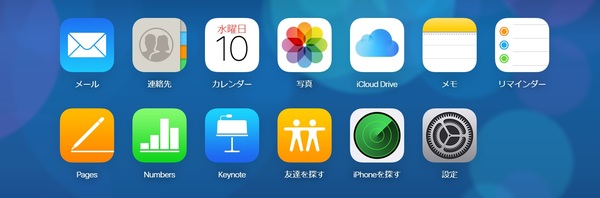
iPhoneの機種変更時にバックアップしておくべき主なデータは以下の通りです。
・電話帳・メール
・写真・動画・音楽・書類などのデータ
・LINEのトーク履歴やSNSアプリのデータ
・ゲームアプリ(パズドラやモンスト)などのプレイデータ
電話帳やメール、写真等のデータは、簡単な方法でバックアップですることが出来ます。
また、アプリデータについては、アプリ毎にバックアップ方法が異なります。再度ログインが必要な場合もあるので、必ずログインID、パスワードは記録しておきましょう。
バックアップはiPhoneだけでやるべきか、パソコンを使ってやるべきか
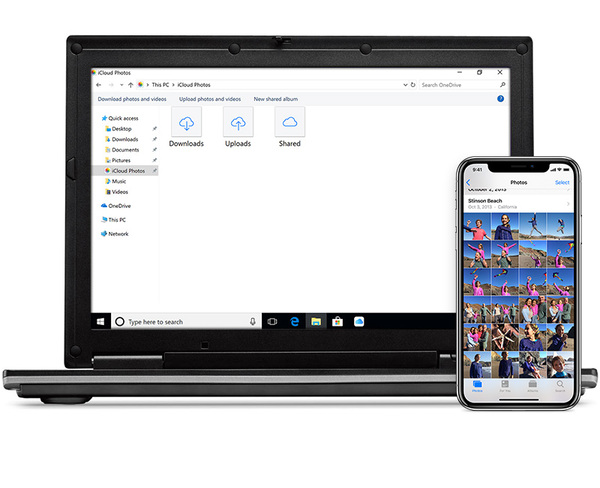
iPhoneのバックアップ方法は、大きく分けて以下の2つがあります。
・Apple(アップル)が提供しているオンライン上でバックアップが取れるクラウドサービス「iCloud」を活用する
・WindowsやMac等のパソコンを使ってバックアップが取れる「iTunes」を活用する
なるべく両方の手段でバックアップを取るのがおすすめです。もしもの時に備え、クラウド上とパソコン上どちらにもデータが保存されていればより安心です。
いずれもバックアップ前に把握しておくべき注意事項があるので、それぞれ解説します。
iPhoneだけでバックアップをする際の注意事項
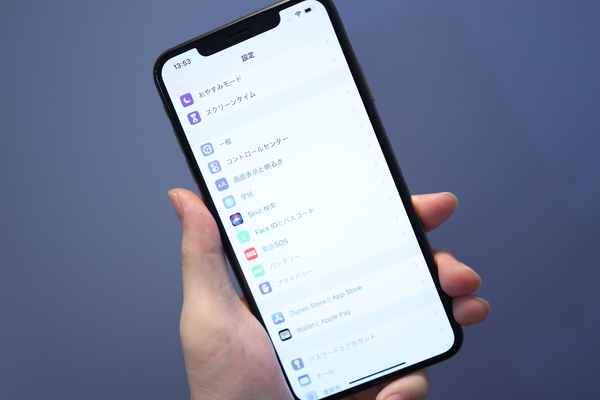
iPhoneだけでバックアップをしたい場合は基本的に「iCloud」を使って行います。
iCloudとは、Apple(アップル)が提供しているクラウドサービスです。写真、ビデオ、書類、音楽、Appなどをオンライン上に保存できる便利なサービスです。パソコン環境を必要としないため、手軽にバックアップを取ることが出来ます。
注意点としては、iCloudの無料で使えるバックアップデータ容量は5GBまでということです。それ以上のバックアップデータがある場合は、追加料金を支払い、容量の上限を上げる必要があります。以下、現在のiCloudストレージ容量と料金をまとめました。
■ iCloudストレージ容量と料金
| 追加容量 | 月額料金 |
|---|---|
| 5GB | 無料 |
| 50GB | 130円 |
| 200GB | 400円 (家族で共有可能) |
| 2TB | 1300円 (家族で共有可能) |
月額400円で、iCloudストレージ容量が200GB使えるので十分これで足りると言う方も多いのではないでしょうか。
また、200GBからは家族と容量をシェアできるので、一人では十分すぎるという方は家族とシェアしながら使うのもおすすめです。
使い方次第ではありますが、標準の容量が正直少なすぎるので、必然的に課金をしなければいけないケースが多い点がデメリットと言えるでしょう。
パソコンだけでバックアップをする際の注意事項

PC上でバックアップをしたい場合は基本的に「iTunes」を使って行います。
iTunesとは、Apple(アップル)が提供しているメディアプレーヤーで、MacやWindowsパソコン上で使用することができるソフトです。音楽や動画の管理ができる他、iPhone内のデータバックアップも取ることができます。
iTunesでのバックアップは、iCloudとは違い、容量制限はなく、無料で大容量のデータを保存することが可能です。また、iCloudよりもバックアップにかかる時間が短いのも嬉しいポイントです。
注意点としては、必ず対応するパソコン環境が必須になるのと、ケーブルとWi-Fi環境が必要です。
また、iPhoneに合わせてiTunesのバージョンも常に最新の状態にしておく必要があるのですが、iTunesのバージョンアップデートはPCのOSに依存します。
旧モデルのMacで起きうるケースなのですが、そのモデルの最新macOSが、iPhoneのバックアップに必要なiTunesのバージョンまでのアップデートに対応していないというケースがあります。
“手軽さ”という意味ではiCloudを使ったバックアップには劣ります。
バックアップ・復元手順:iCloudを使った場合
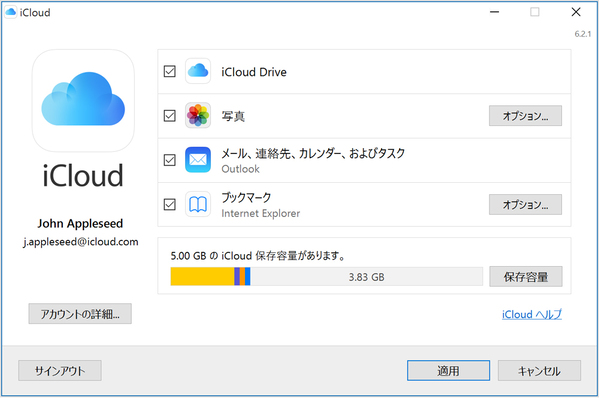
それでは、iCloudを使ったバックアップと復元手順をご紹介していきます。
iCloudでバックアップをする手順
iCloud上にデータをバックアップするには、以下の手順で行います。今回はiPhone XS Maxを使用しています。
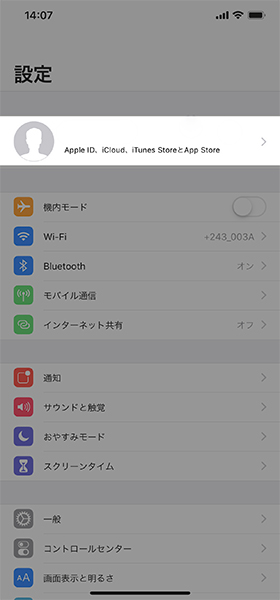
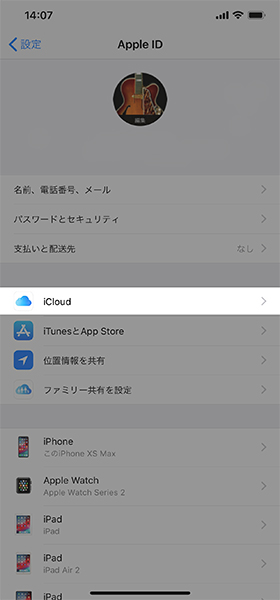
【お名前(Apple ID)】→【iCloud】へ進む
既にアカウントをお持ちでログイン済みの場合は、アカウント名が表示されています。なお、iCloudでのバックアップを行うにあたり、アカウントは必須になります。
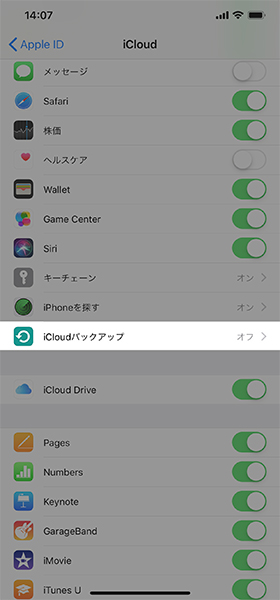
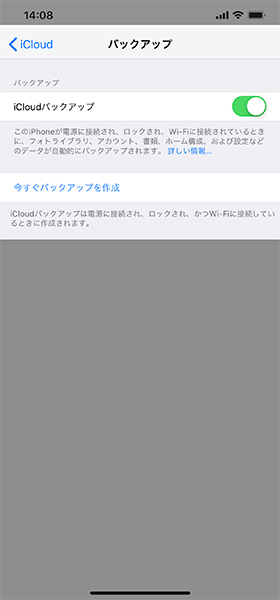
→ iCloudバックアップをオンにする
iCloudバックアップをオンにすると、「今すぐバックアップを作成する」が表示されるのでタップしましょう。iPhoneが電源に接続され、ロックされた状態かつWi-Fiに接続している場合にバックアップは始まります。
以上で、iCloudを使ったバックアップの設定は終了です。なお、iCloudストレージ容量の空きが少ないときはバックアップができないので注意しましょう。
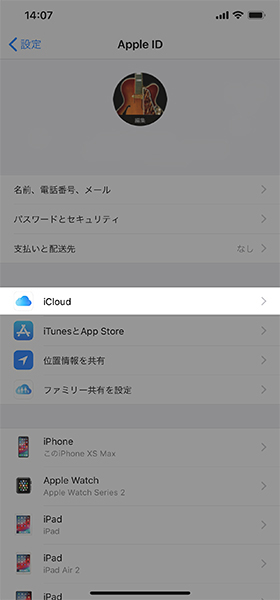
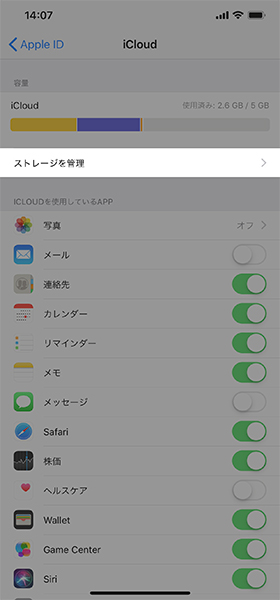
→【iCloud】→【ストレージを管理】
iCloudのストレージ容量は、「設定」→「Apple ID」→「iCloud」→「ストレージを管理」で確認可能です。
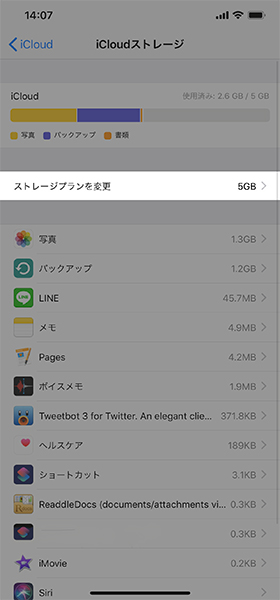
「ストレージプランを変更」をタップする
ストレージプランを変更したい場合は、「ストレージプランを変更」をタップして進むことで変更することが可能です。ただし、5GB以上は追加料金が発生するのでご注意ください。
iCloud上のデータを復元をする手順
iCloud上のバックアップを復元するには、以下の手順で行います。
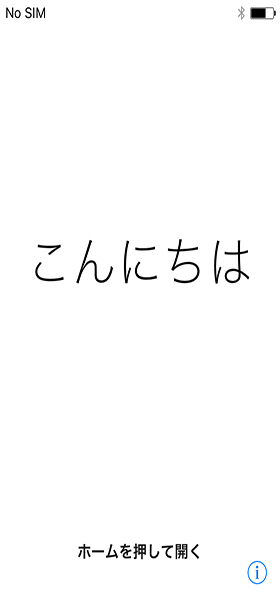
新しいiPhoneの電源ボタンを長押ししてを起動しましょう。起動後に一度初期化しましょう。初期化手順は以下のとおりです。
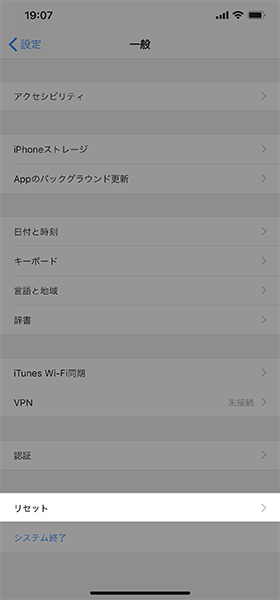
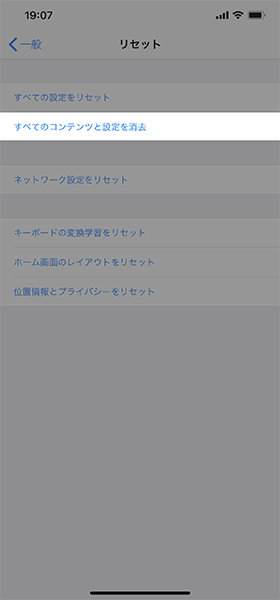
→「すべてのコンテンツと設定を消去」
バックアップ前に一度新しいiPhoneの初期化をして、クリアな状態でバックアップに備えましょう。
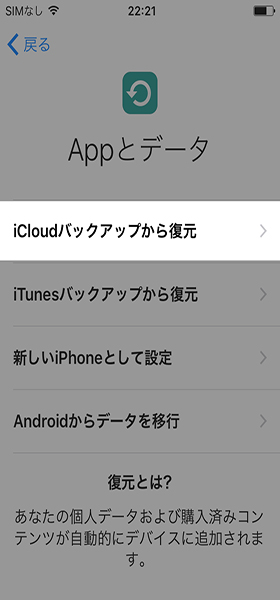
「iCloudバックアップから復元」が表示されたらタップする
初期設定を進めていくと、Wi-Fi設定を行う項目が表示されます。iCloud上のバックアップを復元するには、Wi-Fiを利用するため、必ずWi-Fi設定を行います。
次に、Appとデータの画面が表示されたら、「iCloudバックアップから復元」をタップしてデータを復元していきます。
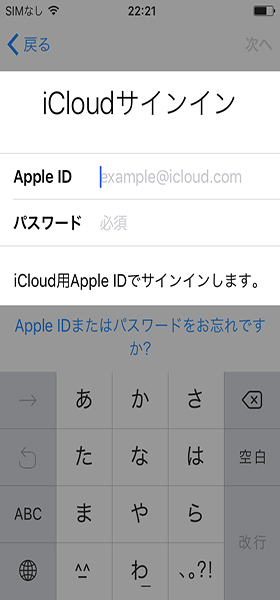
最後にバックアップしたいデータを選択して復元します。
その他にも、iOS 11以降を搭載しているiPhoneでは、新しいデバイスへ自動的にデータを転送する「クイックスタート」からの復元もあるので、気になる方は以下のリンクからチェックしてみてください。
バックアップ・復元手順:iTunesを使った場合
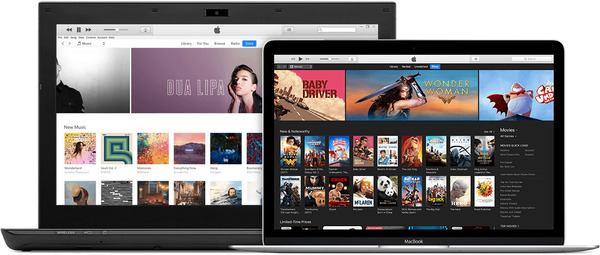
それでは、次にiTunesを使ったバックアップと復元手順をご紹介していきます。
iTunesでバックアップをする手順
iTunesを使いパソコン上にデータをバックアップするには、以下の手順で行います。
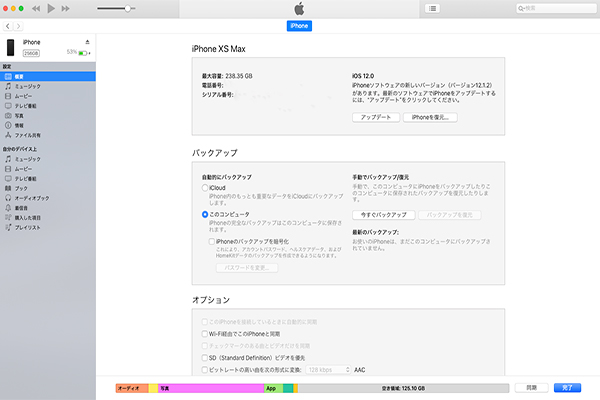
まず、iPhoneとパソコンをケーブルで接続し、パソコン上でiTunesを開きましょう。設定によっては自動的にiTunesが開く場合もあります。上部左上のメニューにあるiPhoneのアイコンをクリックすると、設定画面が開きます。
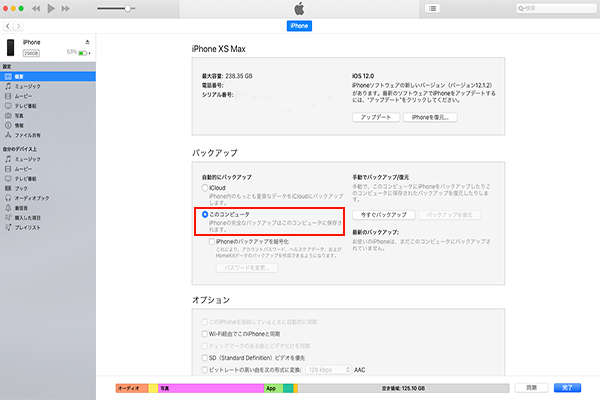
iTunes上中央にあるバックアップ欄の自動的にバックアップから「このコンピュータ」にチェックを入れます。
すぐにバックアップしたい時は、右にある「今すぐバックアップ」をクリックしましょう。
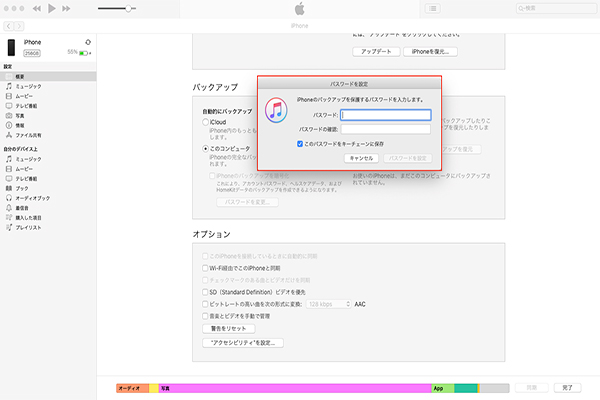
iPhoneで使用しているパスワードなども保存したい場合は、「iPhoneのバックアップを暗号化」にチェックを入れましょう。その際に、バックアップのためのパスワード設定が求められます。
好きなパスワードに設定することができますが、復元する際に必要となるパスワードとなるので、必ず忘れないようにしましょう。
以上で、パソコンのiTunesを使ったバックアップの設定は完了です。
iTunes上のデータを復元をする手順
iTunesを使いパソコン上のバックアップを復元するには、以下の手順で行います。
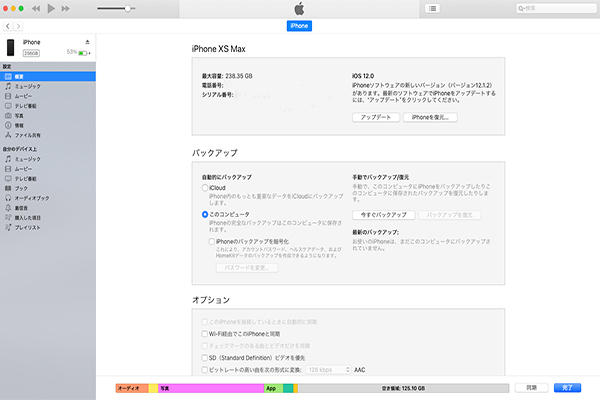
まず、新しいiPhoneとパソコンをケーブルで接続し、パソコンのiTunesを開きましょう。設定によっては自動的にiTunesが開く場合もあります。
「このコンピュータが”◯◯”上の情報にアクセスするのを許可しますか?」の表示が出たときは「続ける」をクリックします。
その後、iPhone側で「信頼」をタップし、パスコードを入力して接続完了です。接続が終わると、上部左上のメニューにあるiPhoneのアイコンを表示されるのでクリックします。
【注意】次の画面で「新しいiPhoneへようこそ」と表示された場合は、「このバックアップから復元」にチェックを入れて、そのまま復元するデータを選び、「続ける」をクリックすると復元を開始することが出来ます。
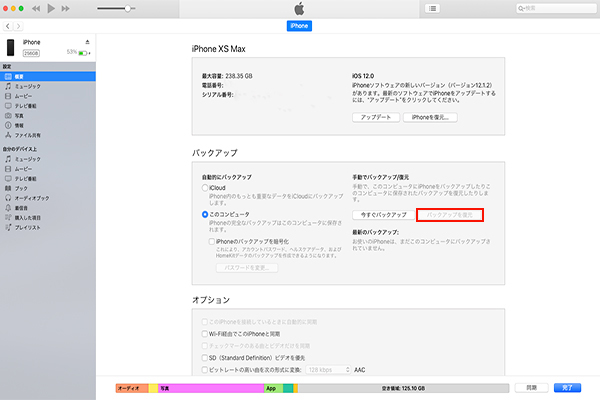
iTunesのバックアップ欄にある「バックアップを復元」を選びクリックします。次にバックアップされているデータ一覧から復元したいデータを選択し、「復元」をクリックします。(※「iPhoneのバックアップを暗号化」にチェックを入れた場合は、パスワードを入力します。)
以上で、パソコンのiTunesを使ったバックアップの復元は完了です。
その他クラウドサービスを使ったバックアップも可能!
iCloudでのバックアップは、一括してほとんどのデータをバックアップできる利点もありますが、データ容量によっては月額料金がかかるプランにせざるを得ない場合があります。
そんな時に役立つのが、一部データだけiCloud以外のサービスを使う方法です。無料サービスを使って一部データを保存し、iCloudで保存するデータ容量を減らすことも検討してみるといいかもしれません。
今回は、一例として大容量の写真や動画のデータを預けられるGoogle Photo(グーグルフォト)をご紹介します。誰でも簡単に写真や動画をクラウド上に保存することができます。まずは、AppStoreより「Google Photo」アプリをダウンロード、およびインストールを行います。
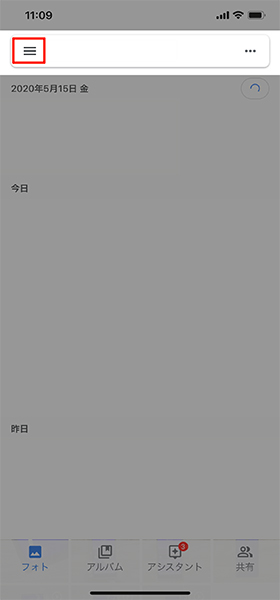
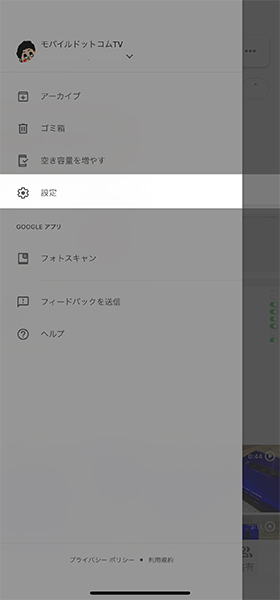
→ 左上のサブメニューを押す
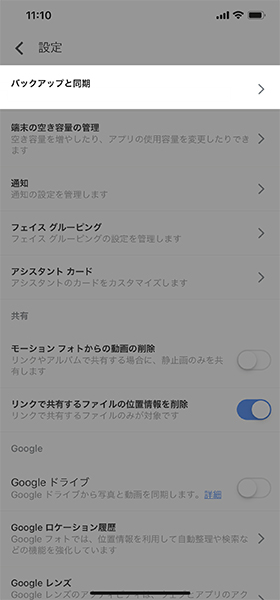
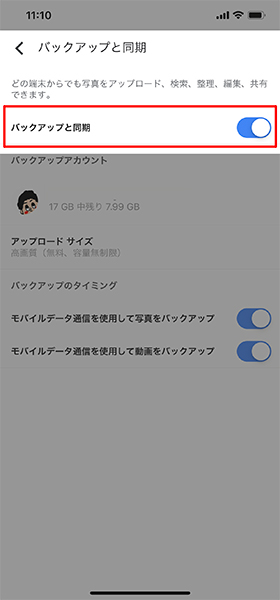
→「バックアップと同期」をオンにする
「Google Photo」を使えば、高画質(無料、容量無制限)でデータをバックアップが行えます。写真データが膨大だという方にもオススメです。是非、iCloudと併用して使ってみてください。
アプリのデータをバックアップするには?

SNSやゲームアプリのデータは、アプリ毎にバックアップの方法が異なります。新しいiPhoneを購入する前に事前のチェックと機種変更前にアカウントとの紐付けなどの設定を必ず確認しておきましょう。
今回は、代表的なSNSアプリ「LINE」とゲームアプリ「モンスト」のゲームデータのバックアップ方法をご紹介します。
「LINEのトーク履歴」のバックアップ
「LINEのトーク履歴」のバックアップ手順は以下の手順です。
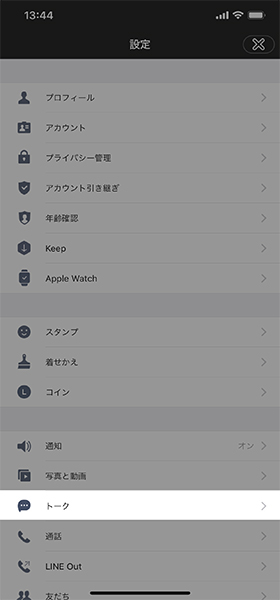
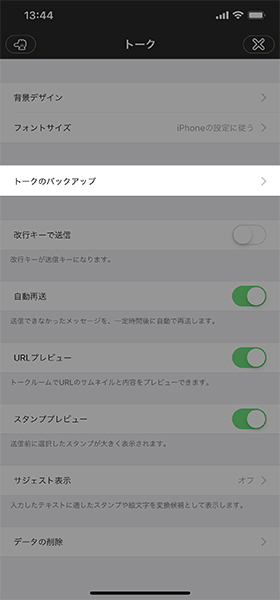
→左上の設定ボタンをタップ
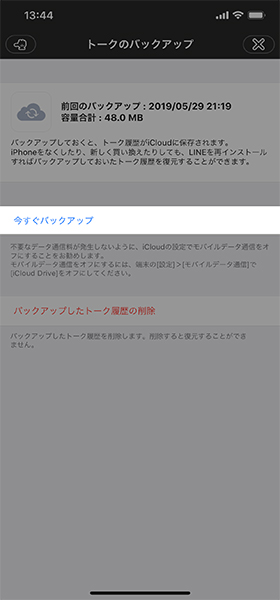
→「今すぐバックアップ」を押す
トークのバックアップから「今すぐバックアップ」を押すとLINEのトーク履歴がiCloud上にバックアップされます。
ゲームアプリ「モンスト」のバックアップ方法
「モンスト」のプレイデータバックアップ手順は以下の通りです。

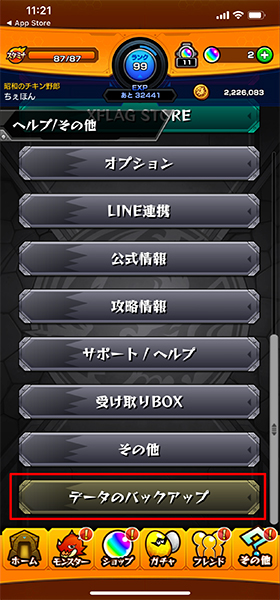

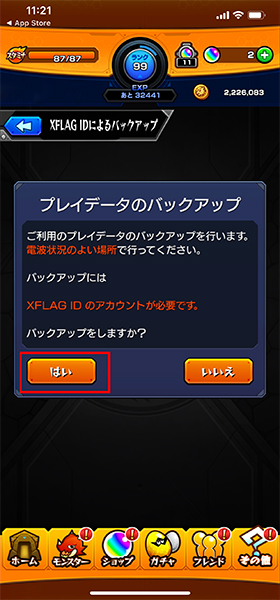

XFLAGアカウントへログイン後、バックアップを完了することが出来ます。非常に簡単な手順なので、是非事前に確認しておきましょう。
まとめ

バックアップから復元まで、どちらも事前の準備さえしておけば、失敗しないバックアップから復元をスムーズ行うことができます。
今回ご紹介したバックアップで特におすすめしたいのは、iCloudを利用した自動バックアップです。iCloudを使ったバックアップは、条件さえ整えば自動で毎日バックアップを作成されます。
もしもの時に備えて、いつでも直近のデータをバックアップしてくれるiCloudを利用しない手はありません。是非、この機会に一度バックアップ方法を見直すきっかけにしてみてください。
y.u mobileなら端末保証が充実!今お使いの iPhone、スマートフォンも対象になるかも

y.u mobileは5GBの月額料金が安く、音声対応SIMでは月額1,070円~安く利用できます。全てのプランにおいて、使わなかった場合ギガは永久繰り越しとなり無駄なく使うことも可能です。修理費用保険が無料でついてくるのも嬉しいポイントです。
y.u mobileの大容量のプランは映像サービス「U-NEXT」のプランがコミコミの料金になっており、U-NEXTユーザーにはとてもお得なプランになっています。
■ y.u mobileの料金プラン
| 音声通話SIM | SMSありデータSIM | データSIM | |
|---|---|---|---|
| シングル 5GB | 1,070円 | 932円 | 800円 |
| シングル U-NEXT 10GB | 2,970円 | - | - |
| シェア U-NEXT 20GB | 4,170円 | 4,082円 | 3,950円 |
y.u mobileは10GB、20GBのプランにU-NEXTの月額料金(2,189円)が内包されており実割高に見えますが、「全てのプランにおいてギガは永久繰り越し」「ギガチャージも1GB330円、10GBなら1200円(1GBあたり120円)」など、U-NEXTの料金なしで1GBあたりのコスパを見てみると、実は業界最安級なんです。
また、音声通話SIM契約者は年間最大30,000円(非課税)まで補償してもらえる「スマホ修理費⽤保険」を無料で利用できます。
もちろん、U-NEXTでドラマ、映画やアニメをたっぷり楽しみたいという人にはよりおすすめです!
■ スマホ修理費用保険の概要
- 毎月の保険料は「0円」。
- 年間最大「30,000円」(非課税)までカバー。
- 新品or中古の端末でも対象。
- 近くの修理店で修理して請求するだけ。
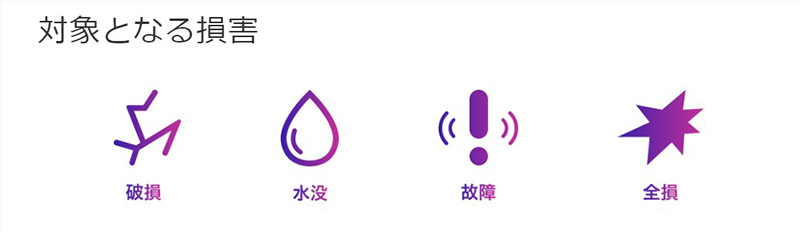
■ 保証内容
| 保険料 | 0円 |
|---|---|
| 年間の支払い上限額 / 上限回数 | 30,000円(非課税) / 2回 |
| 対象となる損害 | 破損/ 水没/ 故障/ 全損※1 |
| 対象機器の条件 | スマートフォン/ タブレット端末/ フィーチャーフォン(ガラホ)/ モバイルルーター |
| 対象条件 | 発売から5年以内または購入から1年以内※2 |
| 対象者 | 音声通話SIMの契約者および追加SIM契約者 |
| 補償期間 | 音声通話SIMの利用開始日から起算して30日が経過した日から解約日まで |
| 保険金の支払日 | 費用の申請から30日以内※3,4 |
| 引受保険会社 | さくら損害保険株式会社 |
※1 紛失/ 盗難/ バッテリー劣化は、対象外となります。
※2 音声通話SIMの利用開始日時点での年数が適用されます。
※3 ご指定の口座への振り込み
※4 申請書類に不備があった場合、お支払いが遅れることがあります。
※ 家族・知人・オークション、フリマサービス等を利用し第三者から購入・譲受した端末は対象外です。
他社の端末保障は基本的に毎月オプション費用がかかり音声対応SIMとの同時申し込みが必要にとなるサービスが多いですが、y.u mobileだと毎月の保険料はかかりません。
新しいiPhoneを購入する際にケースや画面フィルムなどの故障予防も大事ですが、万が一の時に補償サービスがあるといいですよね。頻繁に修理に出したことがない人でも毎月の保険料が無料なら安心です。
★ おすすめポイント
大手キャリアの場合、500~1,000円程度の保険料がかかるが、y.u mobileの音声通話SIMならユーザー負担は0円。
y.u mobileでは補償サービスが月額0円でついてくるので今お使いのキャリアで保険料を払っている人、もしもの時に備えたい人にもおすすめです。
月額基本料金が
最大3ヵ月無料キャンペーン中!